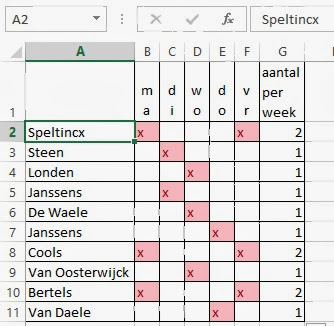
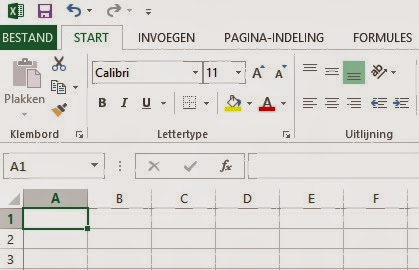
- Selecteer de cel A2 in het werkblad.
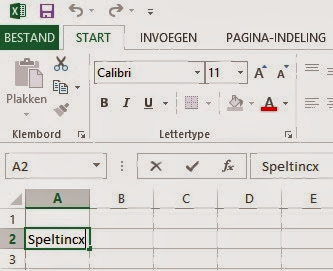
- Typ een naam in van een kindje.
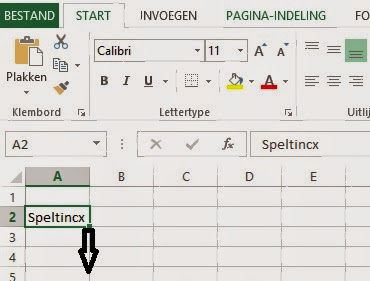
- Vul de namen aan met de vulgreep.
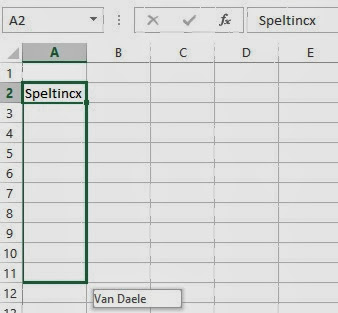
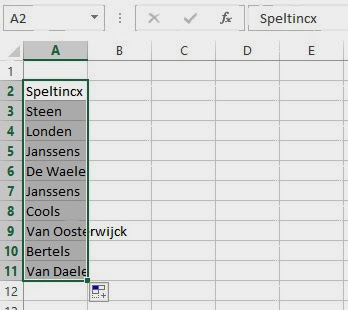
- Selecteer de cel B1 in het werkblad.
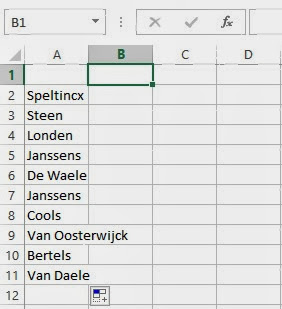
- Typ "ma" in, de eerste twee letters van maandag.
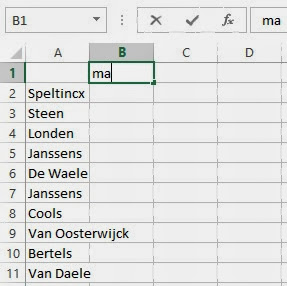
Voor de namen van de dagen bestaat er standaard in excel reeds een lijst.
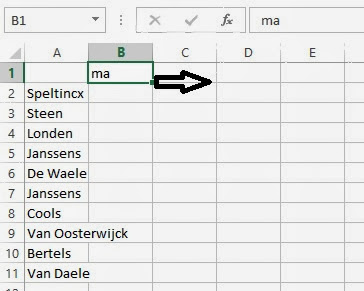
- Vul de dagen van de week aan met de vulgreep.
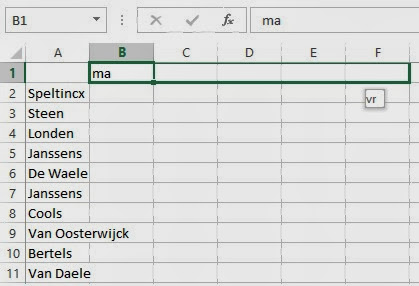
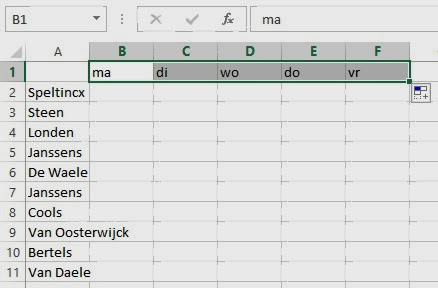
We wensen de letters onder elkaar te bekomen.
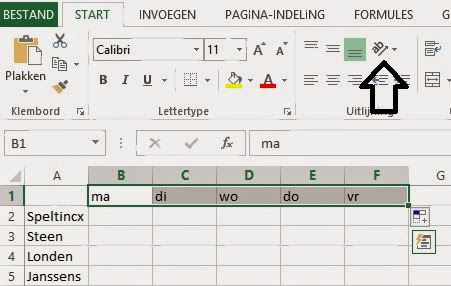
- Klik op het tabblad "Start", indien nodig.
- Klik op de opdracht "Afdrukstand" in de zone "Uitlijning".
- Kies "Verticale tekst".
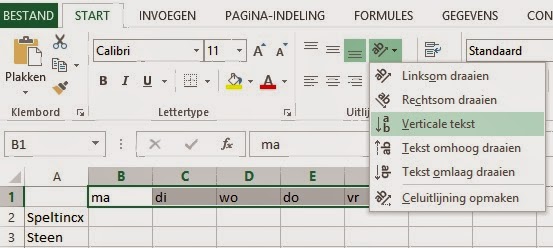
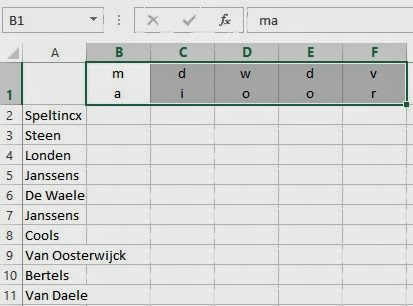
- Selecteer de cel G1 in het werkblad.

- Typ "aantal" gevolgd door de sneltoets ALT + ENTER.
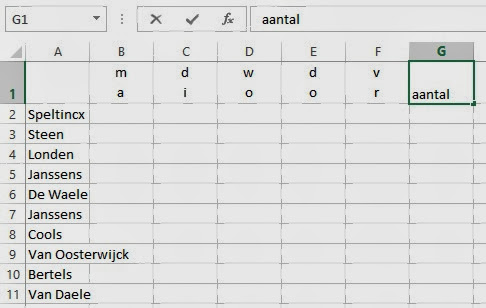
Met de sneltoets ALT+ENTER kan je meerdere regels tekst in een cel onder elkaar plaatsen.
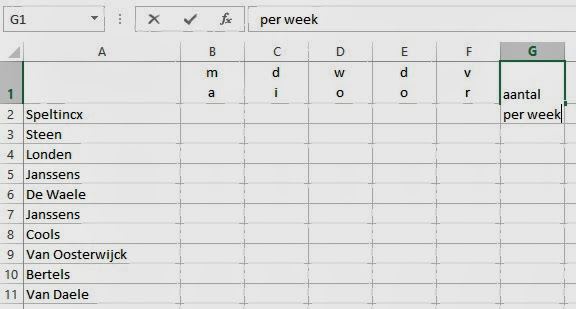
- Typ "per week" gevolgd door ENTER.
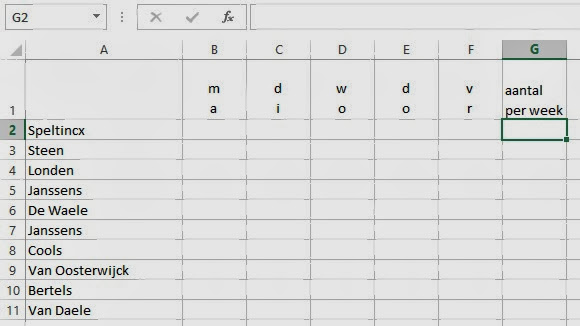
Vervolgens gaan we de kolommen passend maken aan de inhoud. We selecteren het volledig werkblad.
- Klik op het knopje naast de kolomletter "A".
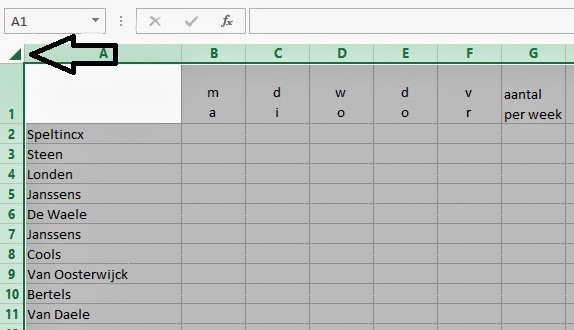
Plaats de muisaanwijzer bovenaan tussen een willekeurige kolomovergang. Let op het uitzicht van de muisaanwijzer.
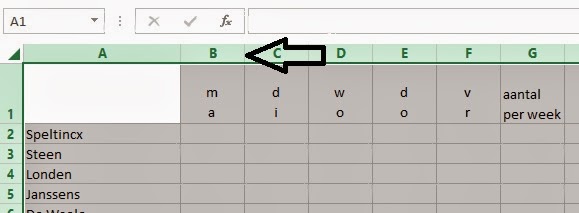
- Dubbelklik op deze kolomovergang.
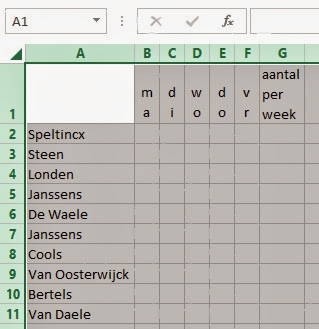
In deze versie van excel2013 is de opdracht "Tekstterugloop" aktief geworden. Hierdoor wordt gekeken naar een spatie in de tekst. Dus elk woord dat vooraf wordt gegaan door een spatie komt op een nieuwe regel.
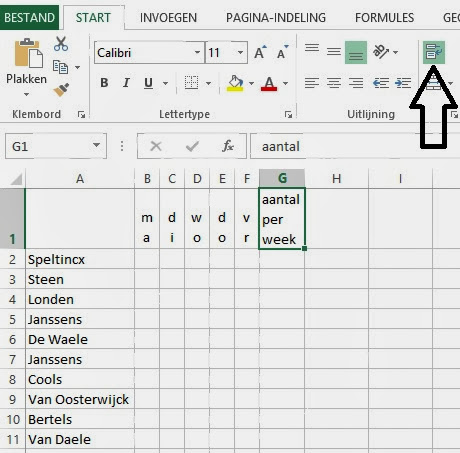
Indien je deze opdracht uitschakelt dan komt de tekst terug op een lijn. Bij vorige versies van excel was me dit niet opgevallen. Bij het gebruik van ALT+ENTER werd deze opdracht niet aktief.
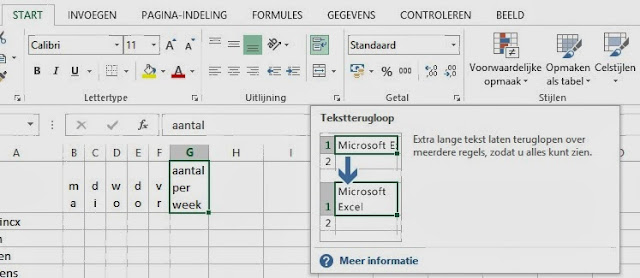

Indien we een kruisje plaatsen in het raster dan wensen we dat de cel een andere achtergrondkleur krijgt. Hiervoor passen we de voorwaardelijke opmaak toe. We selecteren eerst de volledige tabel.
- Selecteer een willekeurige ingevulde cel.
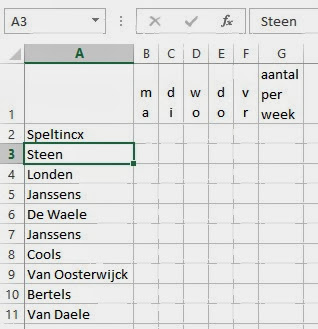
- Gebruik de sneltoets CTRL + * (sterretje van het numeriek klavier)
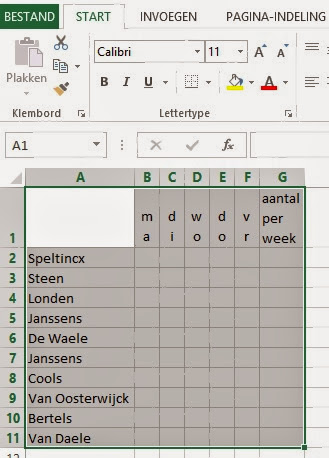
We brengen randen rond de cellen aan.
- Klik op het tabblad "Start", indien nodig.
- Klik op de knop "Randen" in de zone lettertype.
- Klik op "Alle randen".
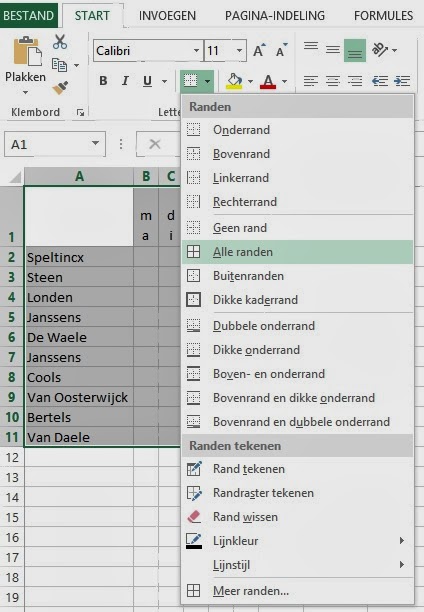
- Klik op het pictogram rechtsonder de selectie.
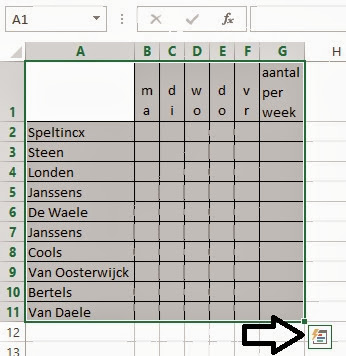
Er verschijnt een pallet met allerlei mogelijkheden. In ons geval is de categorie "Opmaak" reeds geselecteerd. Hiermee kunnen we een voorwaardelijke opmaak toepassen.
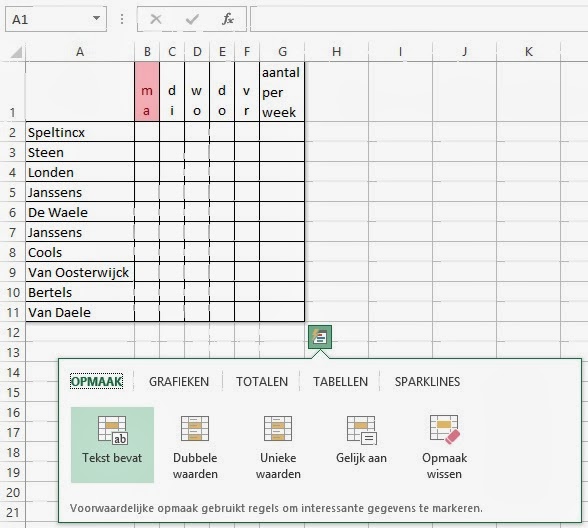
- Klik op het pictogram met de vermelding "Tekst bevat".

Het dialoogvenster "Tekst met" verschijnt.
- Typ "x" in het linkse tekstvak.
- Klik op "Annuleren".
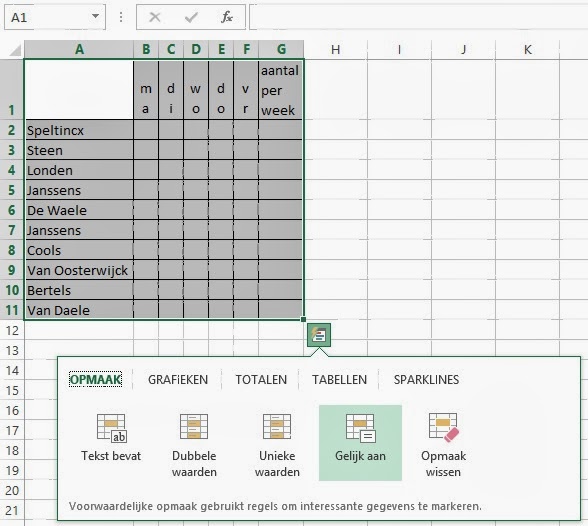
- Klik op het pictogram met de vermelding "Gelijk aan".
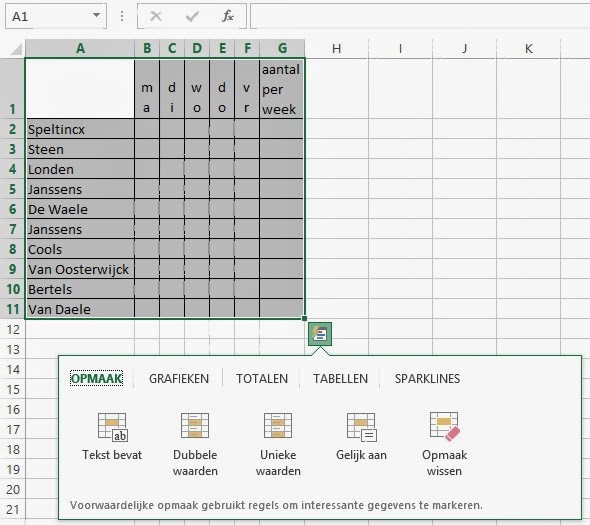
- Typ "x" in het linkse tekstvak.
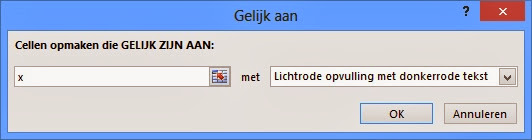
We gaan akkoord met de voorgestelde kleuren.
- Klik op "OK".

We testen deze voorwaardelijke opmaak, door in een cel een "x" in te typen.
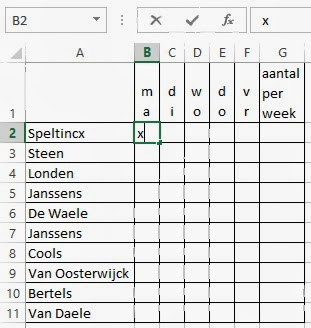
- Selecteer een cel.
- Typ "x" gevolgd door de enter-toets.
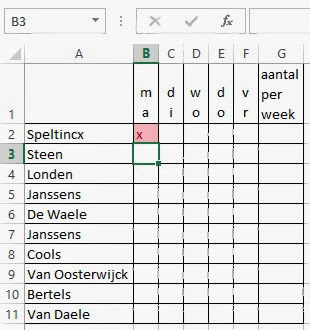
- Plaats in verschillende cellen een kruisje.
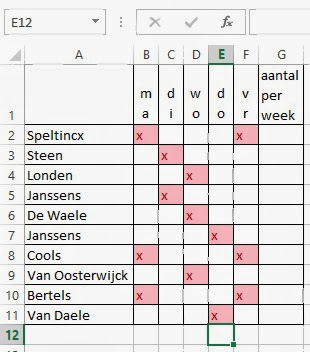
We wensen nu te berekenen hoeveel keer een kindje gedurende de week in ons dagverblijf aanwezig was.
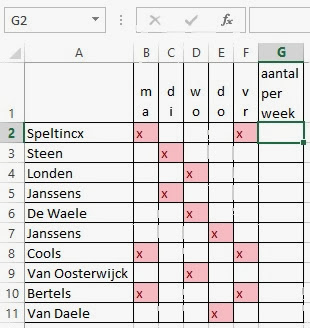
- Selecteer een lege cel waar de berekening mag komen.
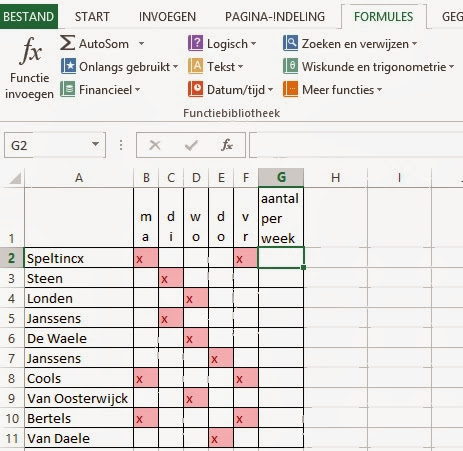
- Klik op het tabblad "Formules".
- Klik op het boekje "Meer functies".
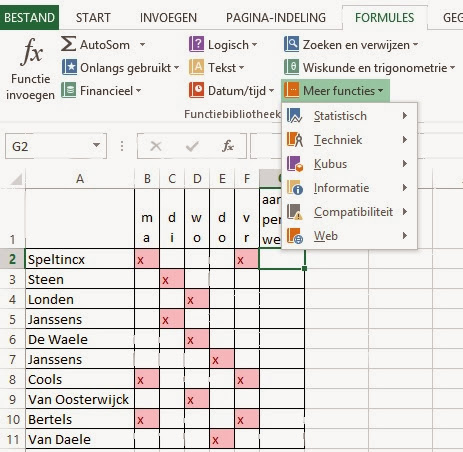
- Klik op het boekje "Statistisch".
- Klik op de functie "Aantalarg".
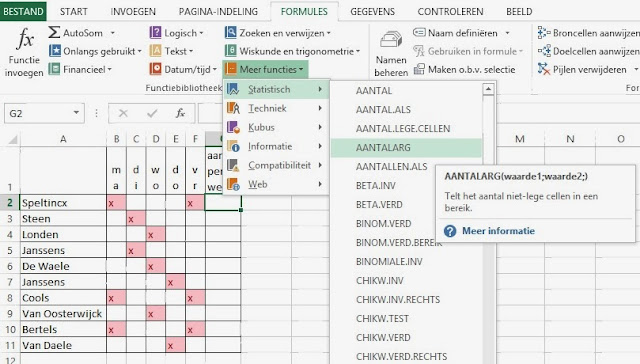
Het dialoogvenster "Functieargumenten" verschijnt.
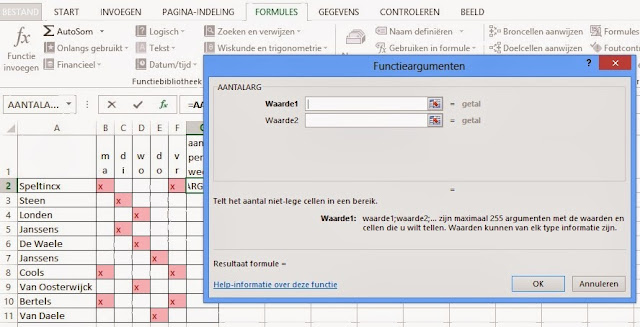
- Selecteer de eerste cel voor eerstje kindje.
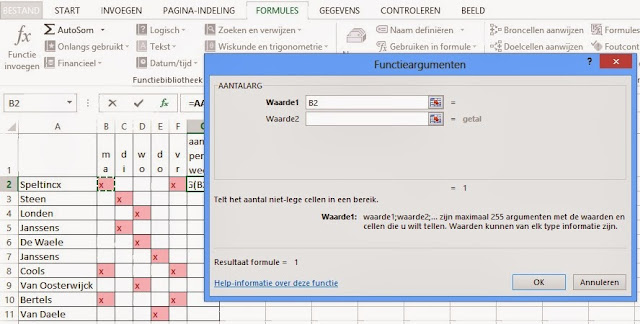
- Gebruik de sneltoets CTRL SHIFT Pijltje naar rechts om alle cellen te selecteren.

- Klik op "OK".
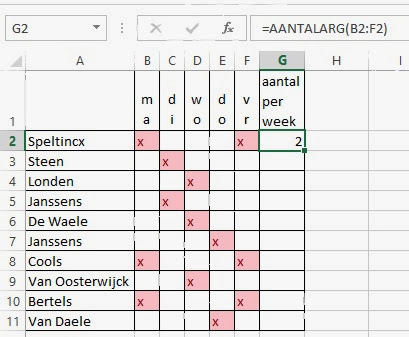
- Kopieer de formule via de vulgreep naar de andere cellen.
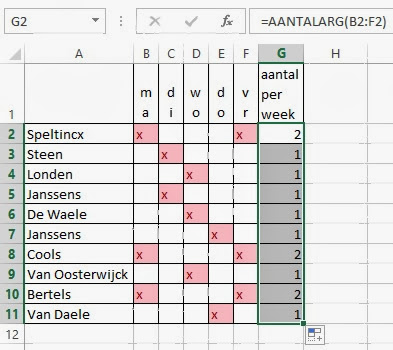
Tenslotte sorteren we de namen.
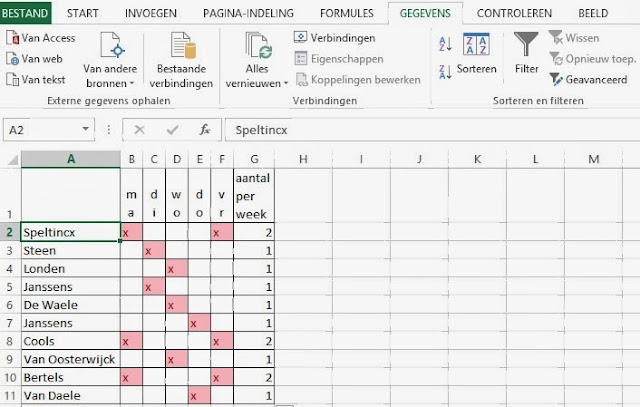
- Selecteer een willekeurig naam.
- Klik op het tabblad "Gegevens".
- Klik op het knopje "Oplopend sorteren" in de zone "Sorteren en filteren".

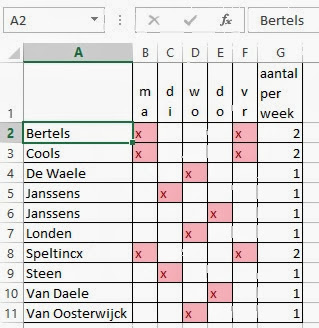
Geen opmerkingen:
Een reactie posten