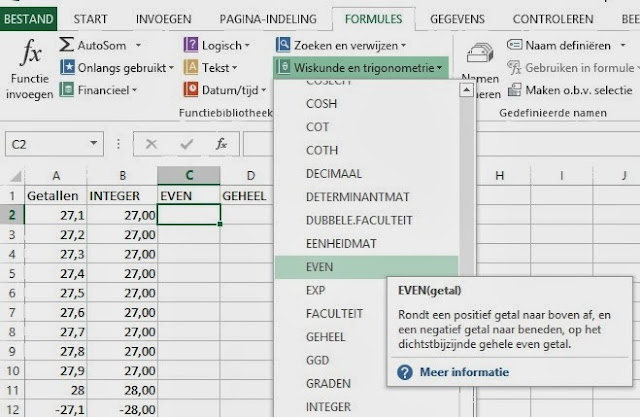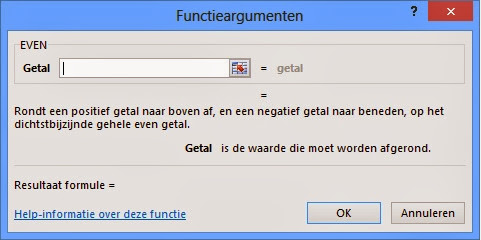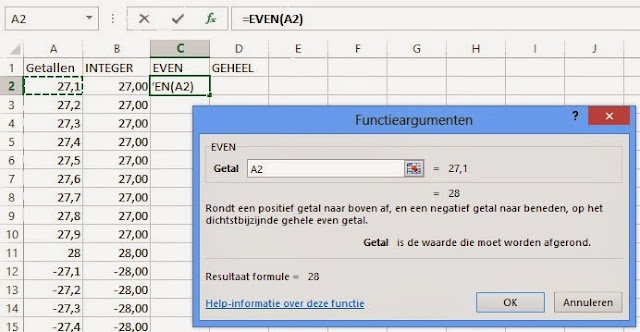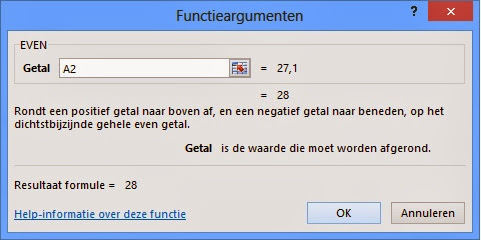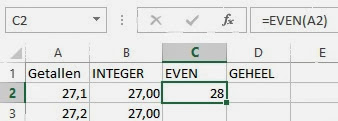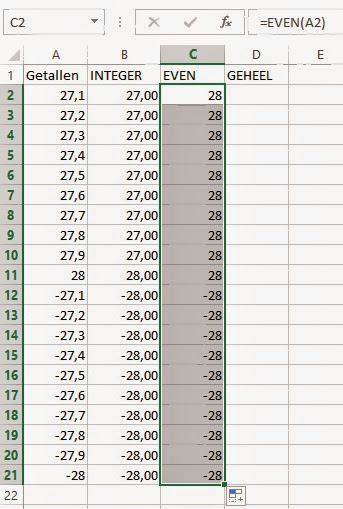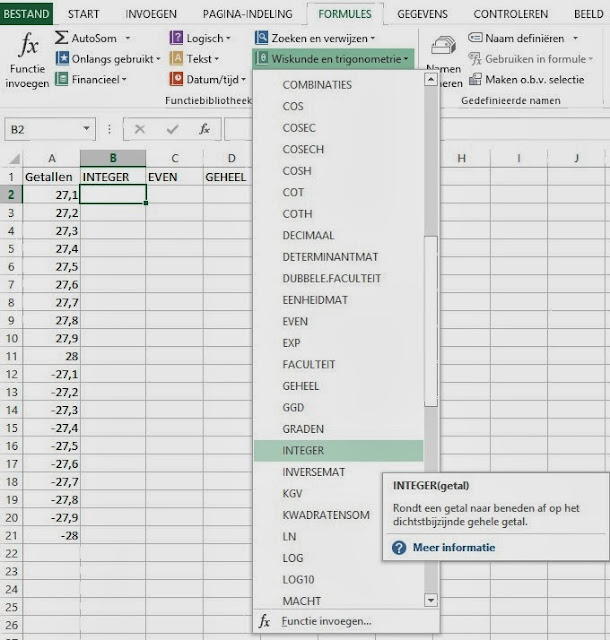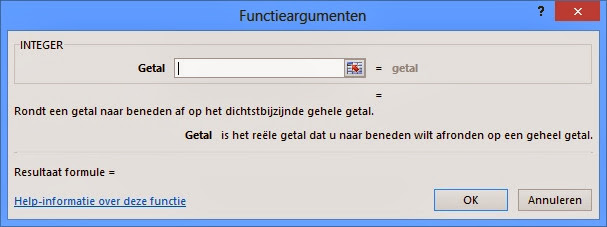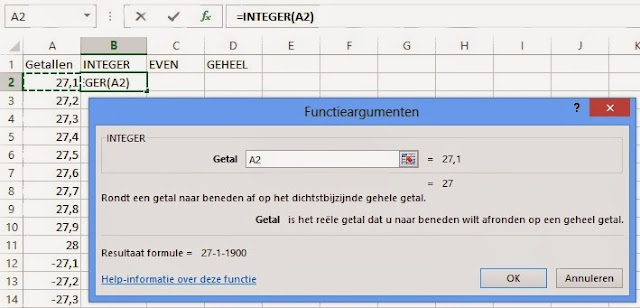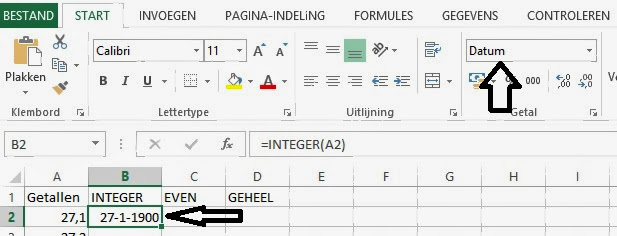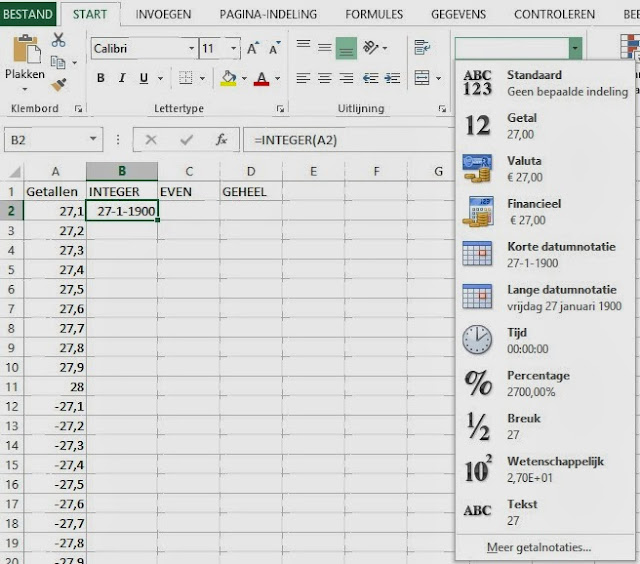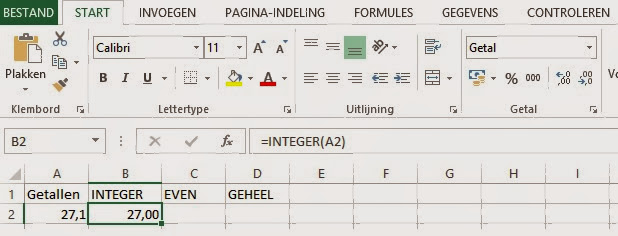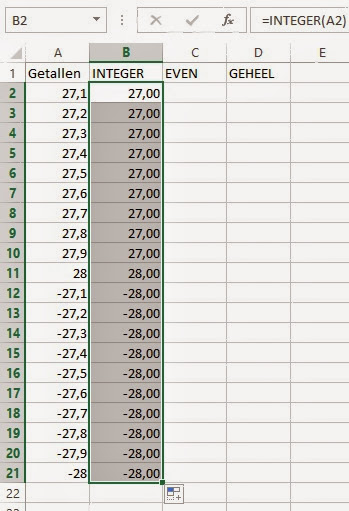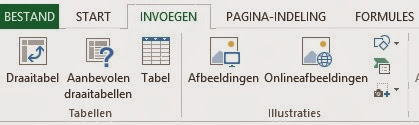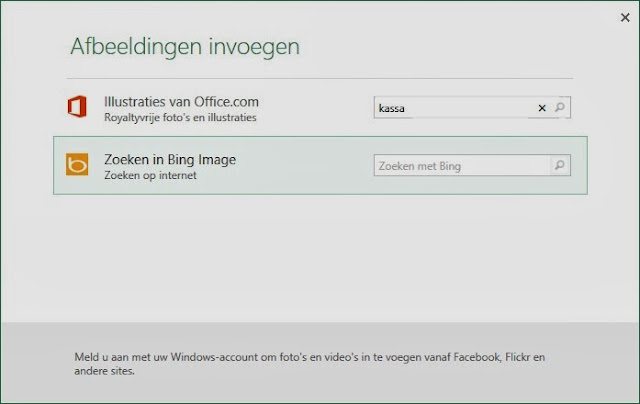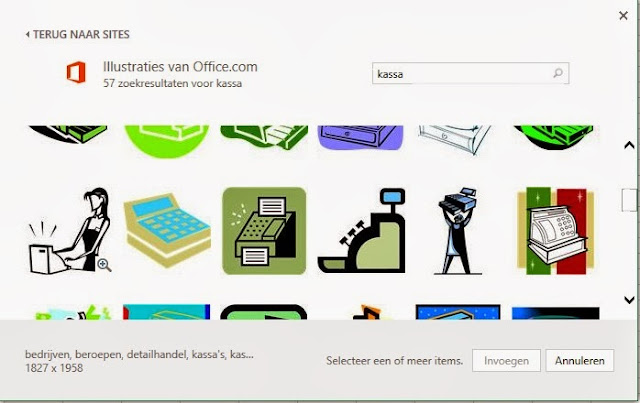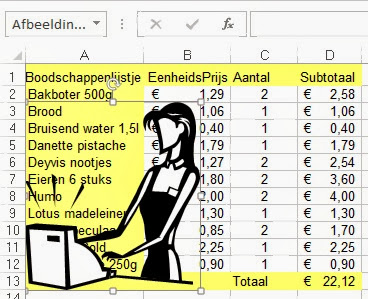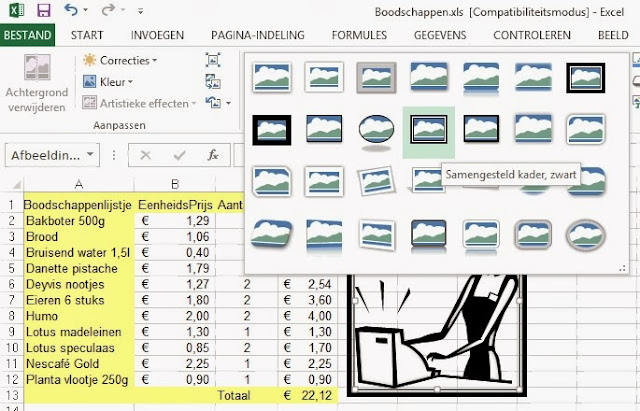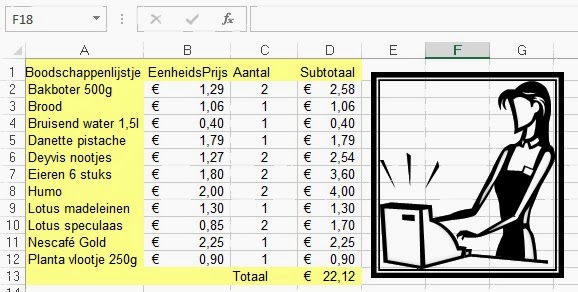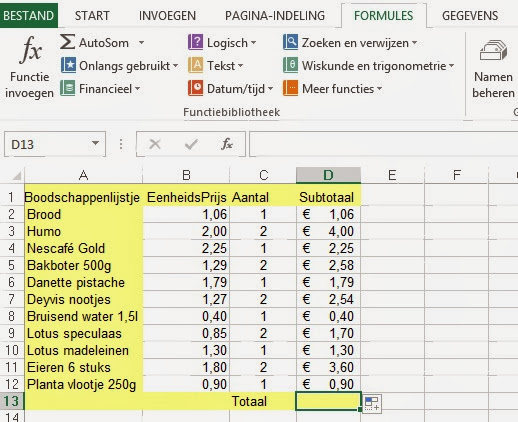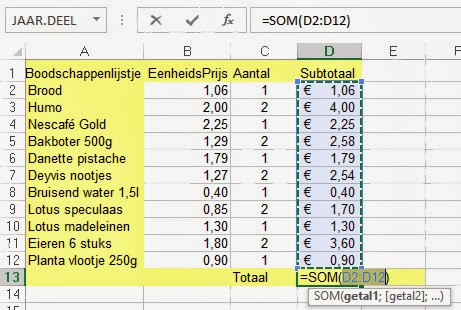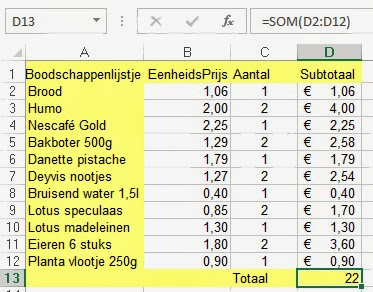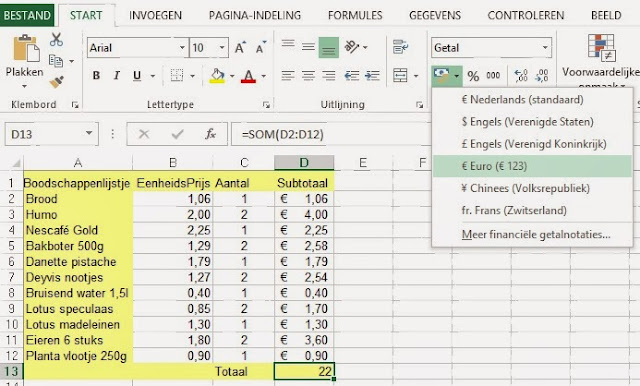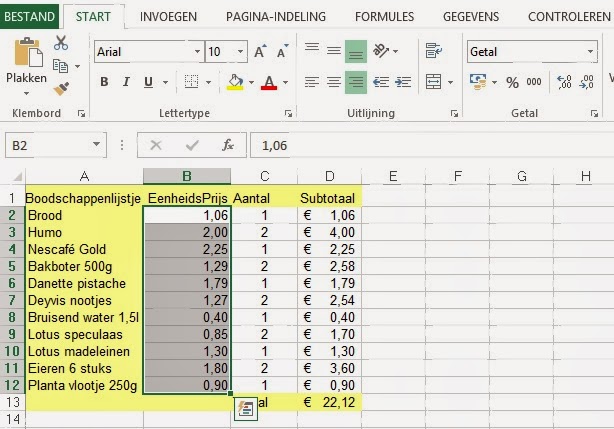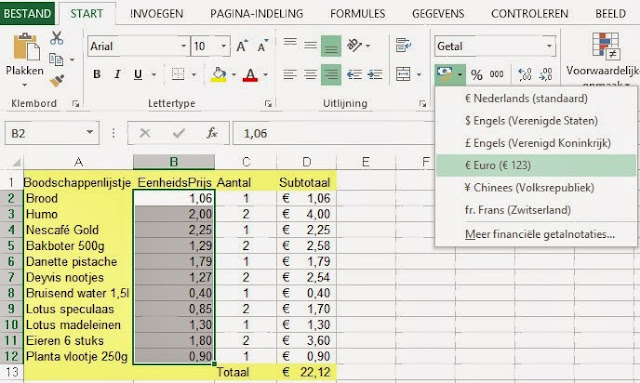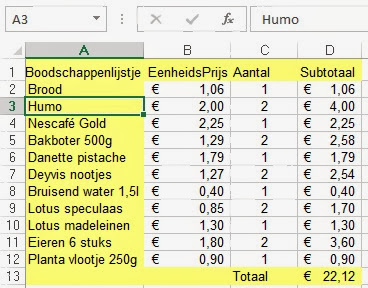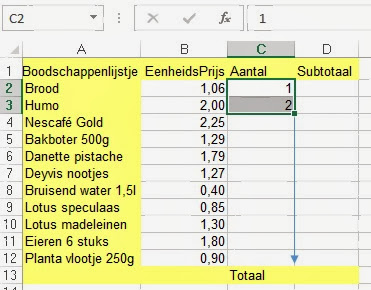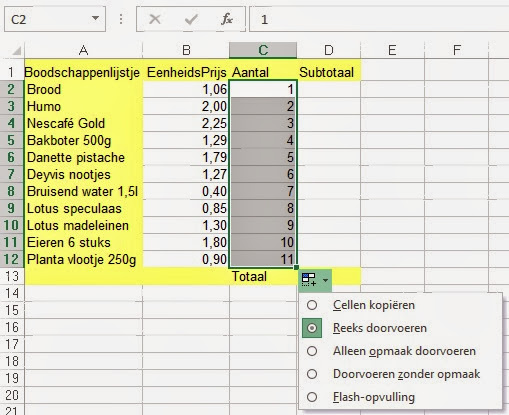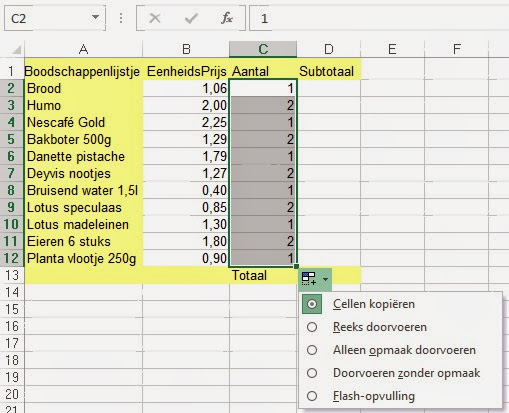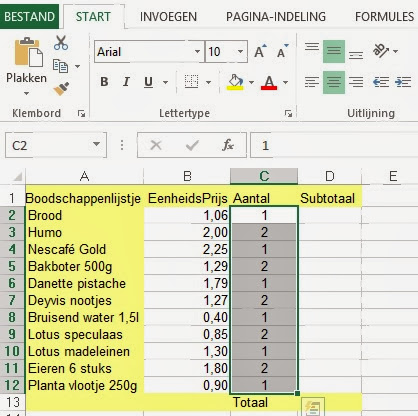In dit punt gaan we een afbeelding op het werkblad plaatsen. Deze afbeelding is afkomstig uit de bibliotheek "Illustraties van Office.com".

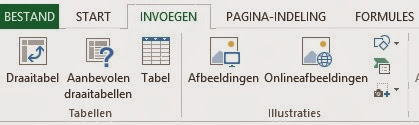
- Klik op het tabblad "Invoegen".
- Klik op de opdracht "Onlineafbeeldingen".
Het dialoogvenster "Afbeeldingen invoegen" verschijnt.

We gaan op zoek naar afbeeldingen over een kassa in een warenhuis. We typen een trefwoord in één van de twee aangetoonde tekstvakken.
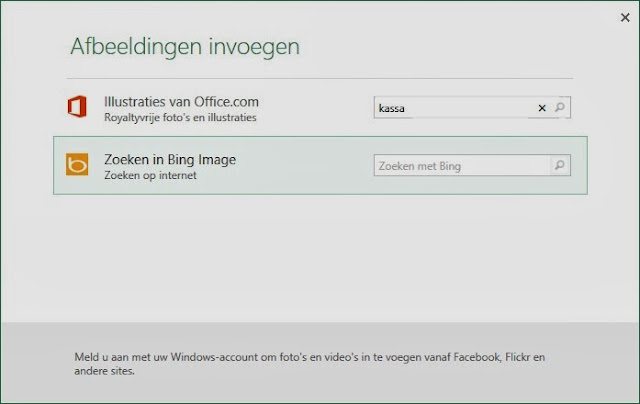
- Typ "kassa" in het tekstvak bij "Office.com".
- Klik op het pictogram met het vergrootglas erin of druk op de enter toets.
In het dialoogvenster verschijnen een aantal figuren over het gekozen onderwerp.

Je kan door de lijst scrollen.
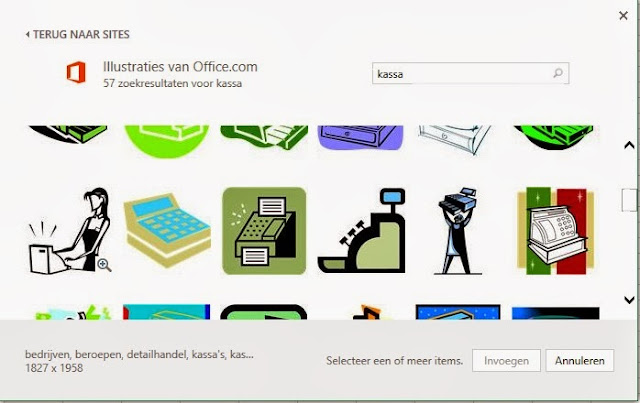
Door op de figuur te klikken breng je deze figuur naar jouw werkblad.
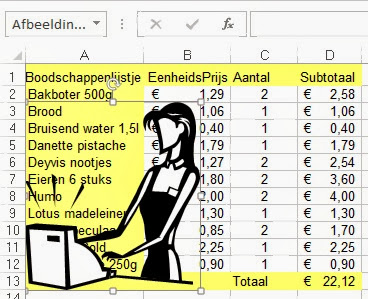
- Klik op de figuur van jouw keuze.
De gekozen figuur verschijnt na een tijdje in het werkblad. Deze figuur is geselecteerd. En hierdoor verschijnt een extra tabblad "Hulpmiddelen voor afbeeldingen" in het lint. Dit tabblad bestaat uit het onderdeel "Opmaak". Om dit tabblad "Hulpmiddelen voor afbeeldingen" te zien, is het vereist dat de afbeelding is geselecteerd. Door te klikken in een cel van het werkblad verdwijnt dit tabblad.

Je kan deze figuur door slepen verplaatsen.
- Verplaats door slepen de figuur en zorg ervoor dat de figuur naast de tabel komt.
Je kan bijvoorbeeld rond de geselecteerde afbeelding een kader aanbrengen.
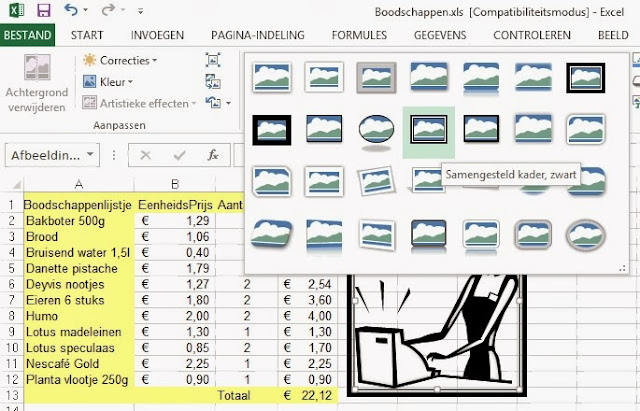
Door over de verschillende stijlen te bewegen met de muisaanwijzer wordt de stijl als voorbeeld toegepast op de figuur. Door te klikken kan je de getoonde stijl toepassen.
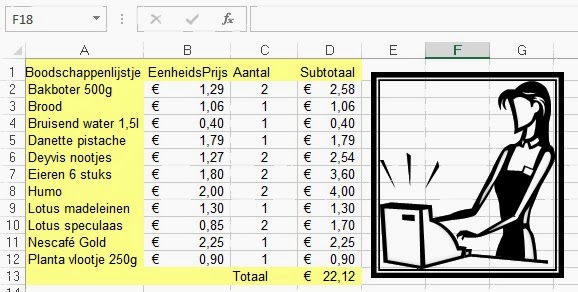
- Klik op een kaderstijl naar keuze.