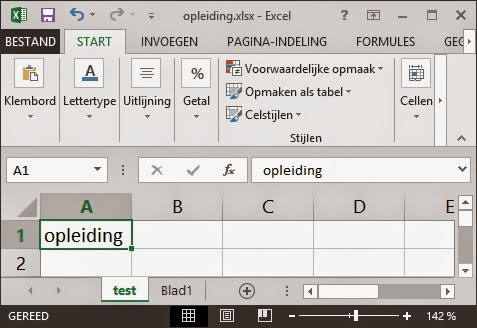- Open het document "invullen.xlsm".
- Klik op het tabblad "Bestand" in het lint.
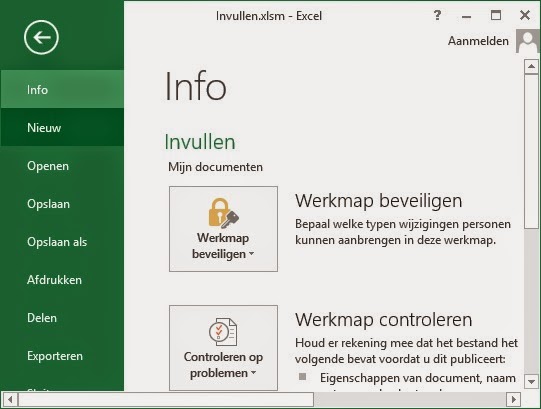
- Klik in de linkse kolom op het item "Nieuw".
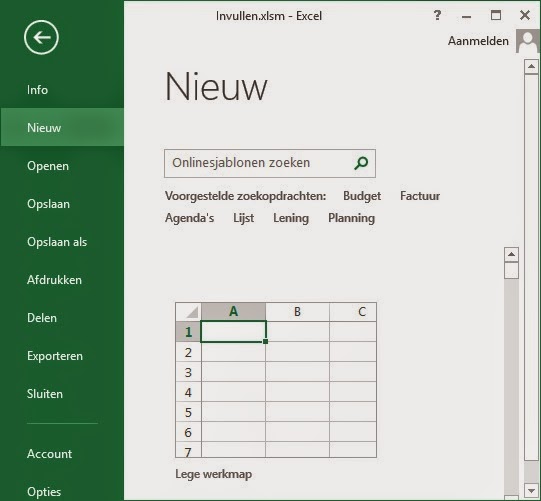
- Dubbelklik op het pictogram "Lege werkmap".
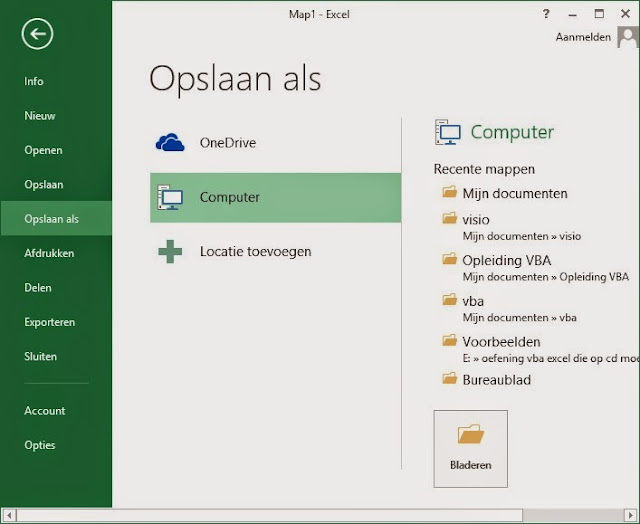
- Klik op het tabblad "Bestand" in het lint.
- Klik in de linkse kolom op het item "Opslaan als".
- Klik op "Computer"
- Klik op "Bladeren".
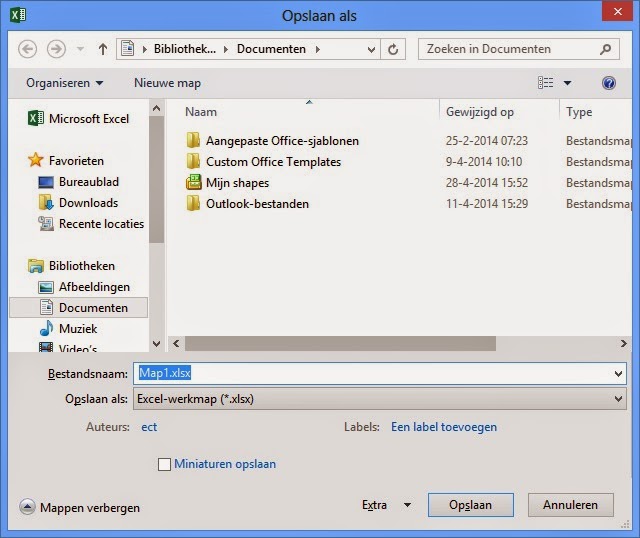
- Klik in het tekstvak "Bestandsnaam".
- Typ "opleiding".
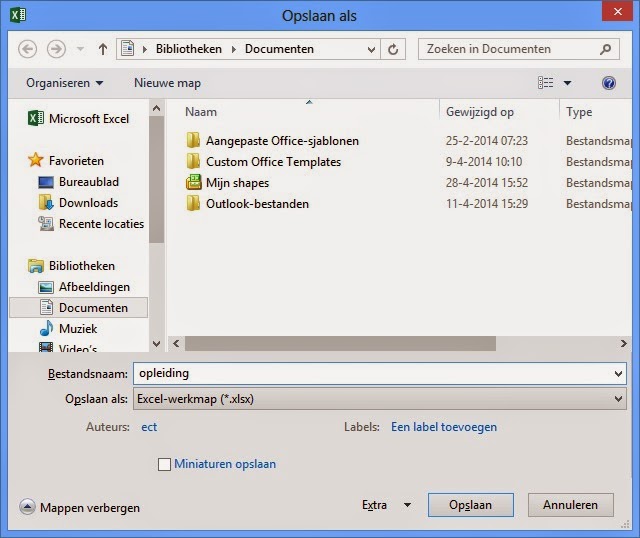
- Klik op "OK".
- Gebruik de sneltoets ALT F11 om naar de visual basic editor te gaan.
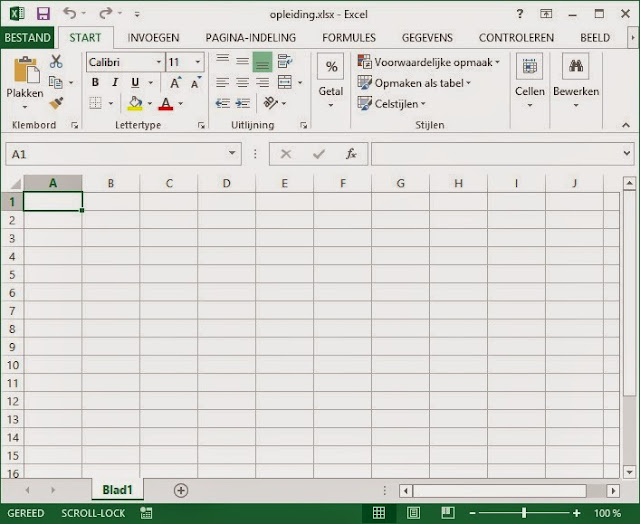
In ons geval worden de codes uit vorige punten zichtbaar. Deze bevinden zich in de modules "mdlInvullen" en "mdlInvullen2". De code in "mdlInvullen2" is reeds zichtbaar. We gaan daar de code uitbreiden met een nieuwe subroutine.
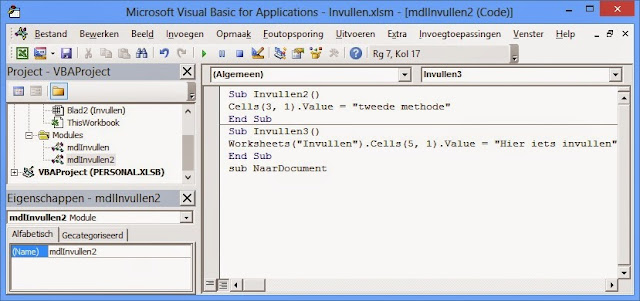
- Plaats de cursor onder de subroutine "Invullen3".
- Typ "Sub NaarDocument".
- Druk op de toets "Enter".
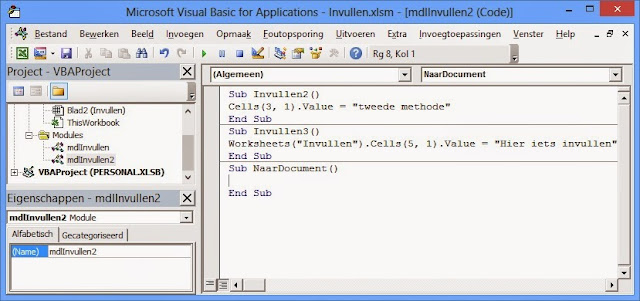
We vermelden via tekst alle stappen die nodig zijn. Tekst begint met een aanhalingsteken '. Dit wordt niet aanzien als code. Het is belangrijk om informatie aan te brengen in de code, zodoende dat je zelf later of anderen begrijpen wat er in de code staat. Het kan ook een hulpmiddel zijn om alle stappen nu te gaan vertalen in vba.
De stappen zijn:
Het bestand "opleiding.xlsx" openen.
Een nieuwe werkblad aanbrengen in het geopend bestand "opleiding.xlsx".
De tekst "opleiding" plaatsen in cel A1 van dit nieuw werkblad.
De wijzigen bewaren.
Het bestand "opleiding.xlsx" sluiten.
We gaan nu elke stap omzetten in de VBA-code.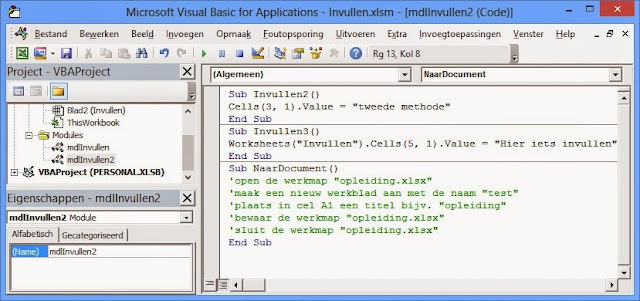
Eerst gaan we het bestand "opleiding.xlsx" openen.
- Plaats de cursor onder de tekst "sub NaarDocument".
- Typ "Workbooks.
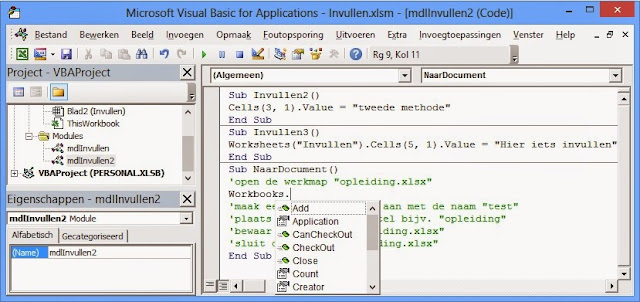
- Dubbelklik op het element Open uit het lijstje.
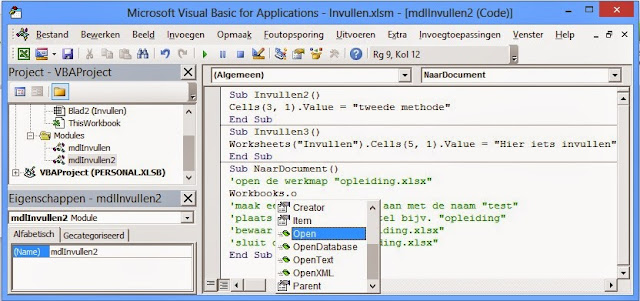
Wanneer je nu een spatie aanbrengt dan verschijnt informatie voor het gebruik van deze methode "Open".
- Druk op de spatiebalk.
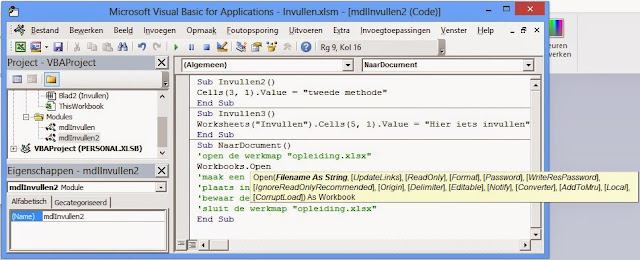
Het eerste argument is Filename. Hier komt de bestandsnaam te samen met het volledige "path". Via de verkenner van windows kan je eventueel achterhalen in welke folder het bestand "opleiding.xlsx" zich bevindt.
- Start de verkenner via de toetsencombinatie Windows-logo en letter E.
- Klik vooraan in de adresbalk op het pictogram.

- Ga terug naar de visual basic editor.
- Typ "C:\Users\Claude\opleiding.xlsx" na ".open".
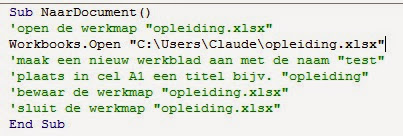
Vervolgens brengen we de code aan om in het geopend bestand een nieuw werkblad te bekomen. De code hiervoor is Worksheets.add.
Na het aanbrengen van een spatie zie je de syntax. Met de argumenten "Before" en "After" kan je de plaats van het werkblad bepalen. Met bijvoorbeeld Worksheets(1) voor het eerste argument "Before" komt het nieuw werkblad helemaal vooraan.
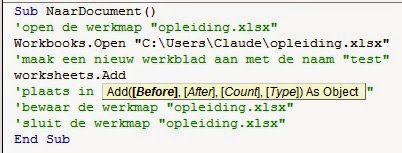
Echter het nieuw werkblad krijgt een standaard naam. We gaan direct ook de naam van het werkblad bepalen.
- Plaats de cursor onder de tekst 'maak een nieuw werkblad aan met de naam "test"'.
- Typ worksheets.add.name = "test".
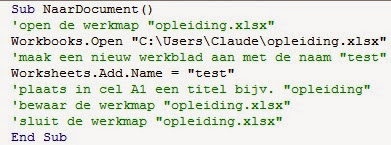
- Plaats de cursor onder de tekst 'plaats in cel A1 een titel'.
- Typ Range("A1").value = "opleiding".
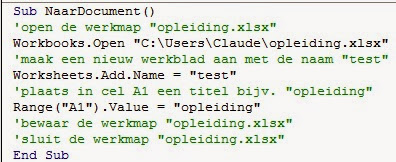
Vervolgens gaan we het document bewaren.
- Plaats de cursor onder de tekst 'bewaar de werkmap'.
- Typ activeworkbook.save
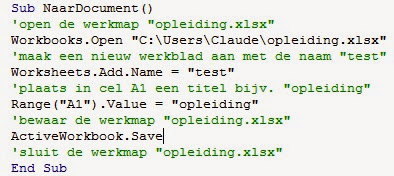
Tenslotte sluiten we het document.
- Plaats de cursor onder de tekst 'sluit de werkmap'.
- Typ activeworkbook.close
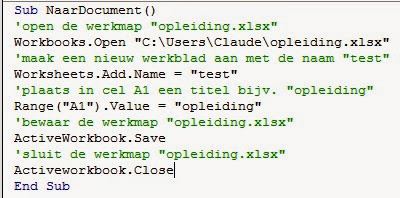
Nu kunnen we deze vba-code gaan testen.
- Klik op het pictogram met groene pijl bovenaan in de werkbalk van de visual basic editor.