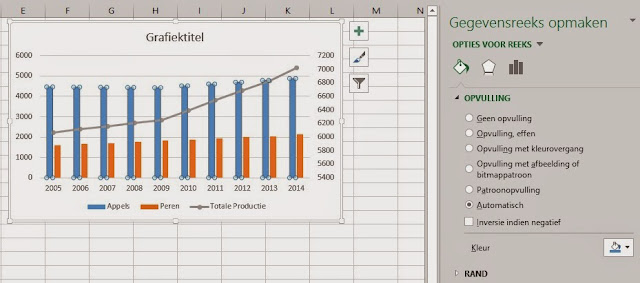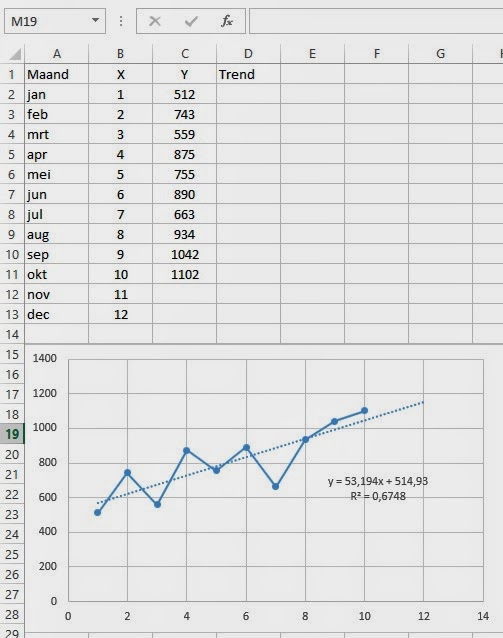
- Selecteer de cellen D12 en D13.
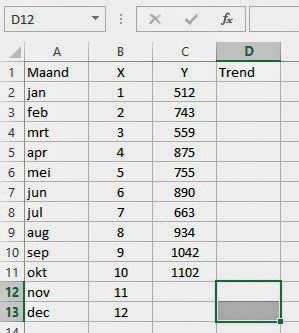
- Klik op het tabblad "Formules" van het lint.
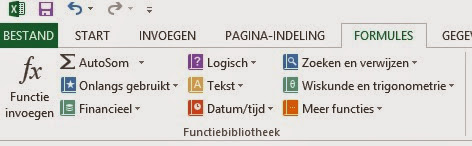
- Klik op de knop "Meer functies".
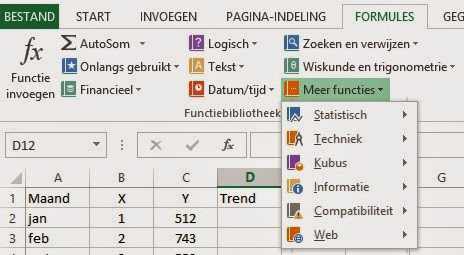
- Klik op "Statistisch".
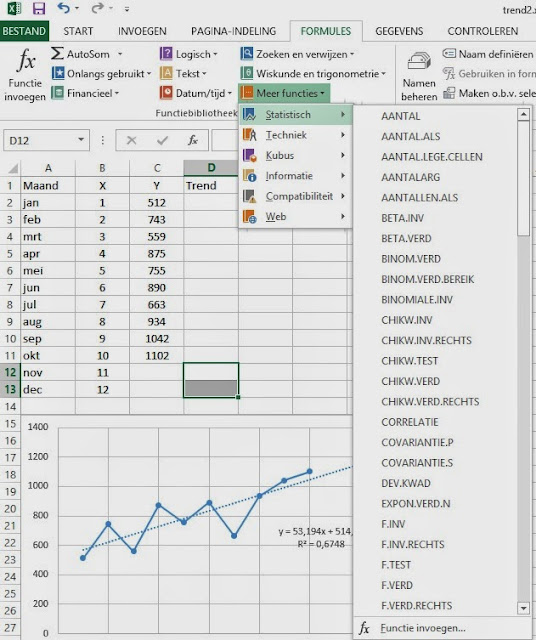
- Klik op de functie "Trend".
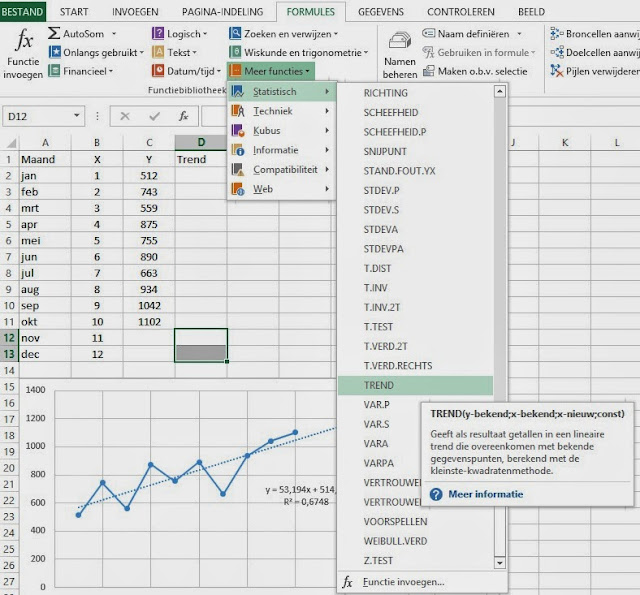
Het dialoogvenster "Functieargumenten" verschijnt. De cursor staat in het vak "Y-berekend". We selecteren eerst de gekende waarden voor de 10 voorbije maanden.
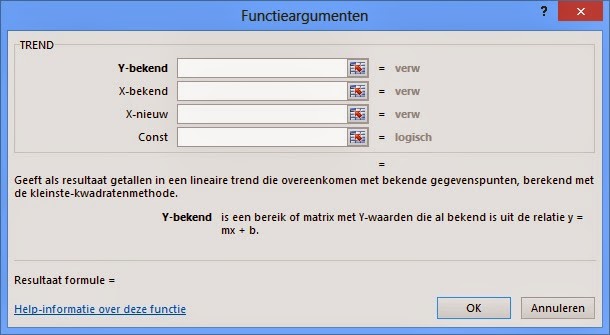
- Klik op de cel C2.
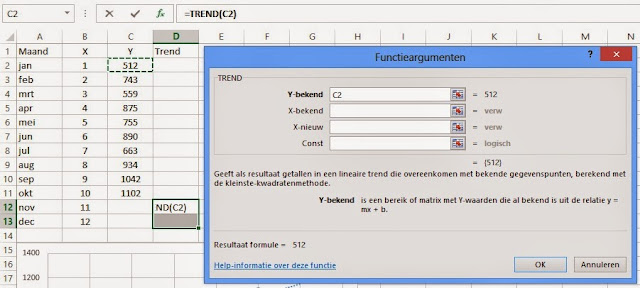
- Gebruik de sneltoets CTRL SHIFT pijl-naar-beneden.
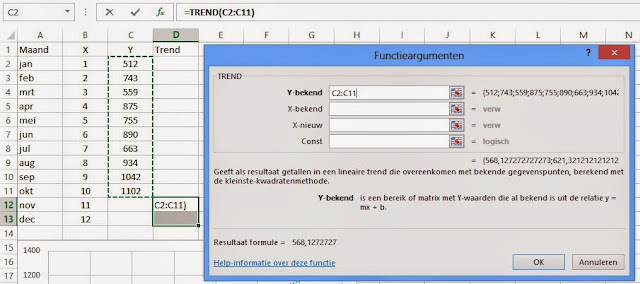
- Selecteer het vak "X-bekend".
- Selecteer de cellen B2 tot B11.
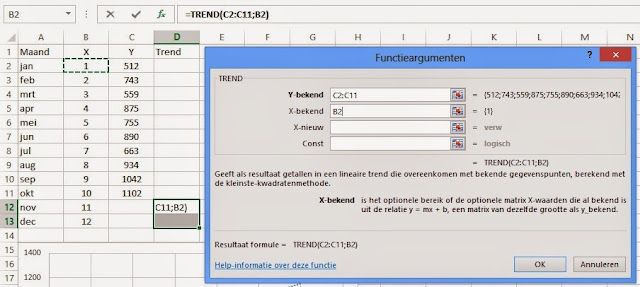
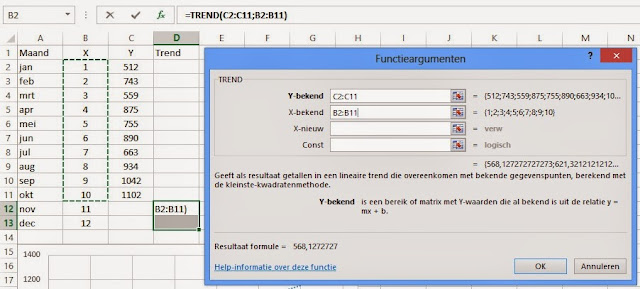
- Selecteer het vak "X-nieuw".
- Selecteer de cellen B12 tot B13.
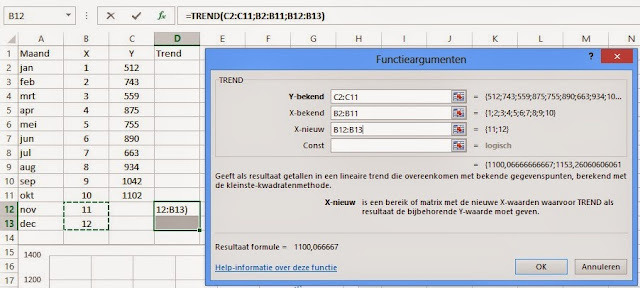
We wensen het resultaat voor twee cellen. Dit bekom je door de sneltoets CTRL SHIFT Enter.
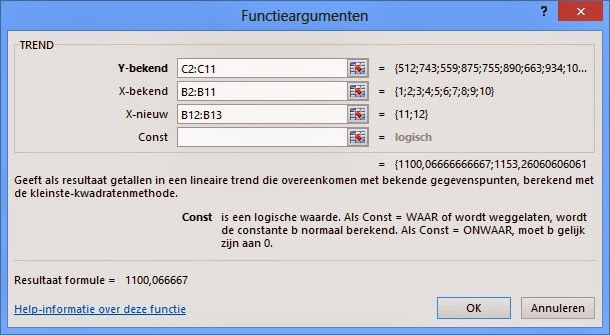
- Hou de toetsen CTRL en SHIFT ingedrukt.
- Druk vervolgens op de toets Enter.
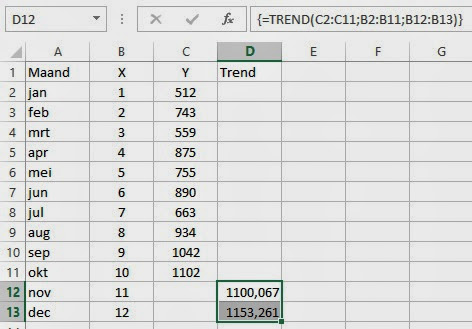
De toekomstige waarden verschijnen. Merk op de accolades in de formule. Dit is een matrixformule.