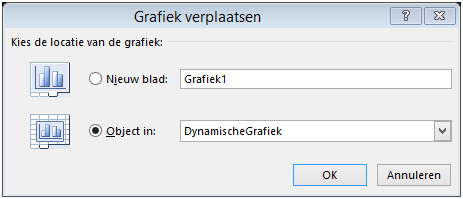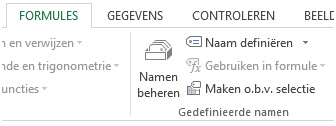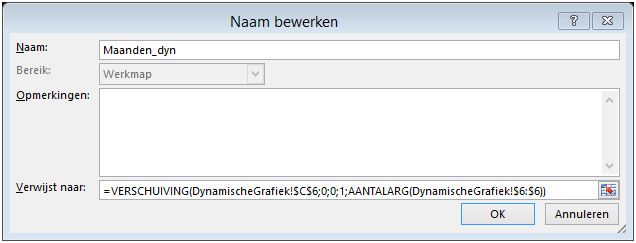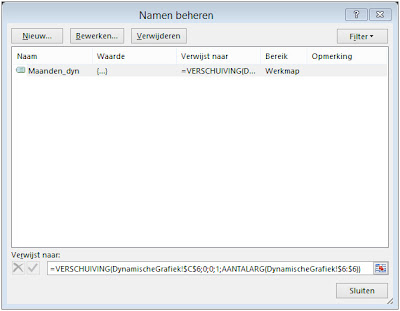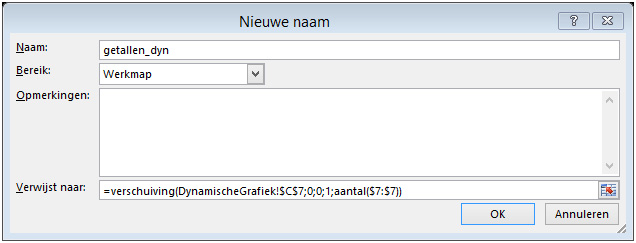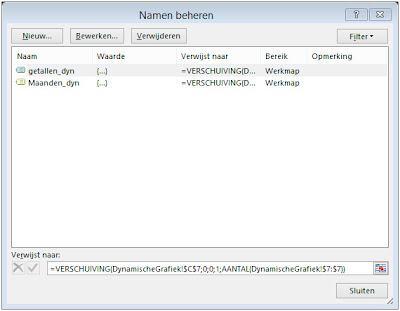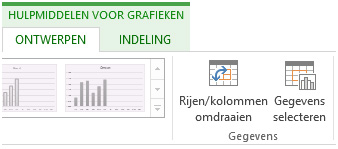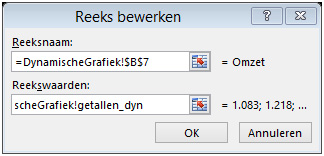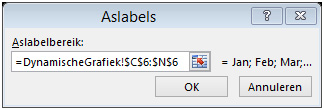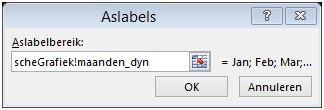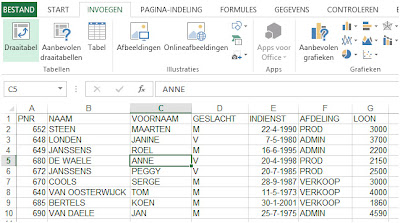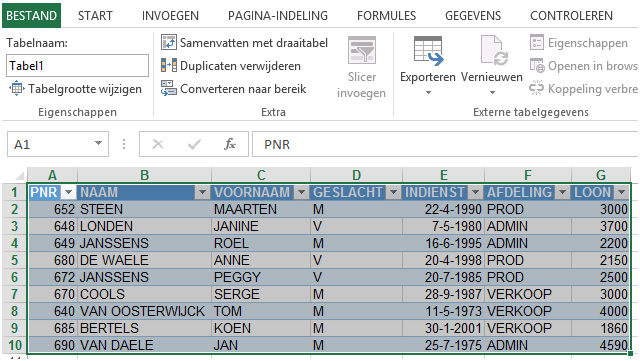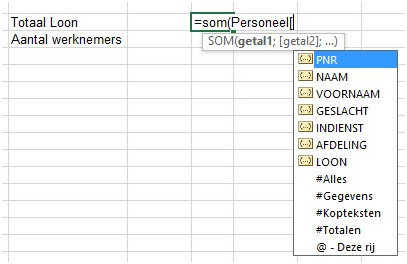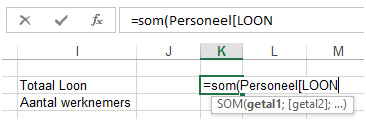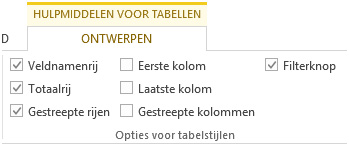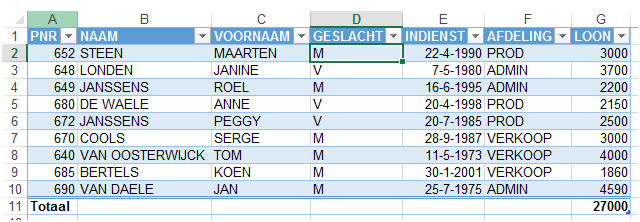We vertrekken van een kleine tabel waar per datum verkoopcijfers zijn aangebracht. Deze gegevens staan op het werkblad "DynamischeGrafiek". Hiervan maken we een dynamische grafiek. Indien de reeks gegevens wordt aangevuld, verschijnen deze ook in de grafiek.
- Selecteer een cel van de tabel.
- Druk op de toets F11.
Er verschijnt een kolomgrafiek op een apart blad.
We gaan deze grafiek verplaatsen naar een werkblad dat "DynamischeGrafiek" noemt.
- Klik op de opdracht “Grafiek verplaatsen” in het tabblad “Ontwerpen” van “Hulpmiddelen voor grafieken”.
- Kies “DynamischeGrafiek” in het keuzelijstje bij “Object in”.
We maken de dynamische bereiksnamen “Maanden_dyn” en “Getallen_dyn” via de functie verschuiving.
- Klik op het tabblad “Formules”.
- Klik op het knopje “Namen beheren”.
- Klik op het knopje “Nieuw…” in het dialoogvenster “Namen beheren”.
- Typ “Maanden_dyn” in het vak “Naam:”.
- Pas bij “Verwijst naar” de functie Verschuiving toe.
- Klik op “OK”.
- Klik op het knopje “Nieuw…” in het dialoogvenster “Namen beheren”.
- Typ “getallen_dyn” in het vak “Naam:”.
- Pas bij “Verwijst naar” de functie Verschuiving toe.
- Klik op “OK”.
- Klik op “Sluiten”.
- Selecteer de Grafiek.
- Klik op de opdracht “Gegevens selecteren” van “Ontwerpen” in het tabblad “Hulpmiddelen voor grafieken”.
- Klik op “Bewerken” bij “Legendagegevens (reeks)”.
- Verander het vast bereik door het dynamisch bereik “Getallen_dyn” (de naam van het werkblad blijft staan).
- Klik op “OK”.
- Klik op “Bewerken” bij “Horizontale aslabels (categorieën)”.
- Verander het vast aslabelbereik door het dynamisch bereik “maanden_dyn” (de naam van het werkblad blijft staan).
- Klik tweemaal op “OK”.
- Typ een waarde voor de omzet van de maand juli.
De grafiek past zich automatisch aan.