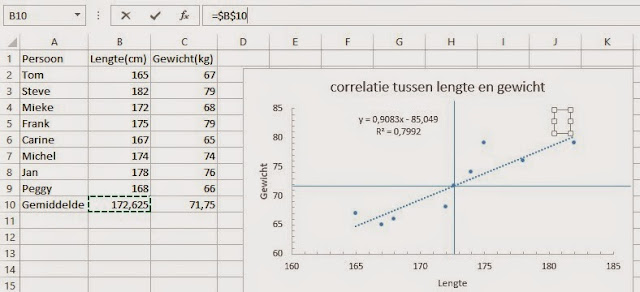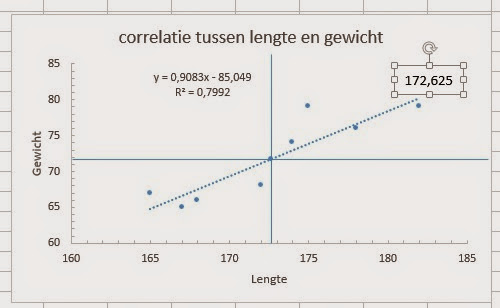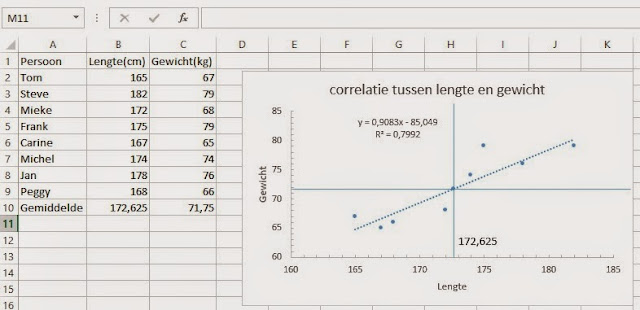- Maak een nieuw werkmap.
- Breng een aantal gegevens aan (zie voorbeeld).
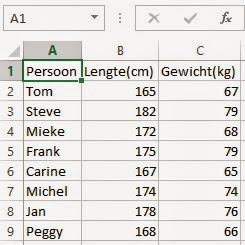
We selecteren de twee laatste kolommen.
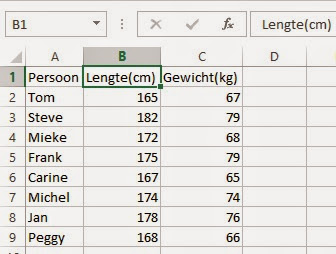
- Klik in cel B1.
- Druk op de toetsen CTRL SHIFT Pijltje-naar-beneden.
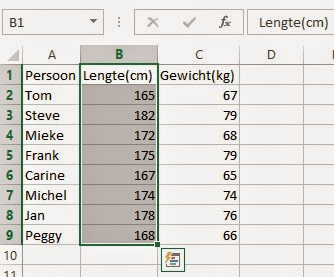
We breiden de selectie uit naar de laatste kolom.
- Druk op de toetsen CTRL SHIFT Pijltje-naar-rechts.
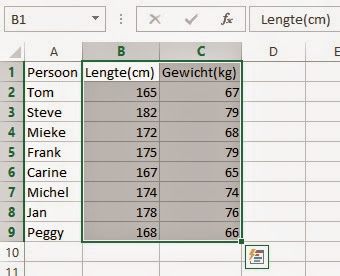
We kunnen nu een grafiek maken, via het pictogram dat rechtsonder de selectie is verschenen.
- Klik op het pictogram rechtsonder.
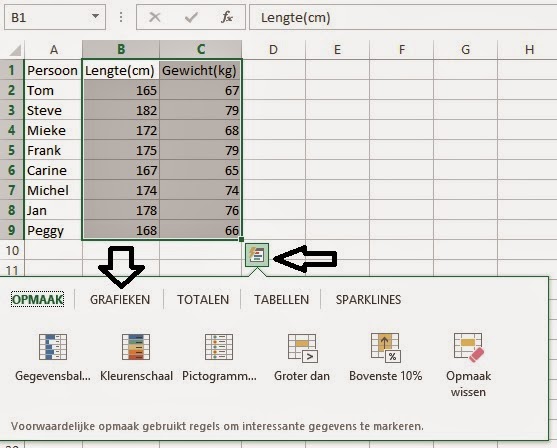
- Klik op de vermelding "Grafieken".
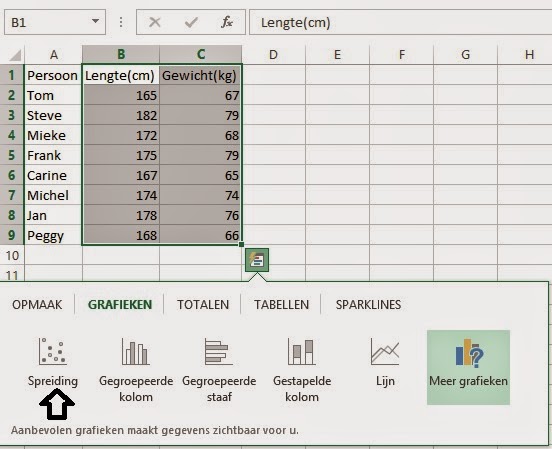
Nu verschijnen een aantal mogelijkheden voor de grafieken. Hierbij staat ook de grafiek "Spreiding" die we gaan toepassen op de selectie.
- Klik op de vermelding "Spreiding".
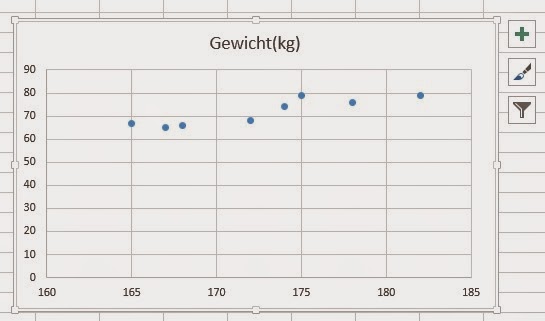
- Klik op de grafiektitel.
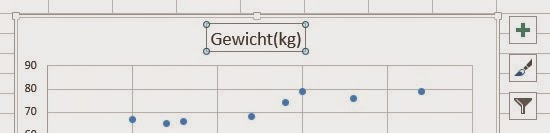
- Klik in de formulebalk.
- Typ "correlatie tussen lengte en gewicht".
- Druk op de toets Enter.
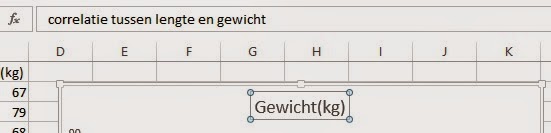
De grafiektitel is gewijzigd. Vervolgens wensen we eventueel de waarden voor het gewicht bij de stippen te plaatsen. Naast de grafiek worden een aantal pictogrammen getoond. Deze pictogrammen verschijnen enkel indien de grafiek is geselecteerd.
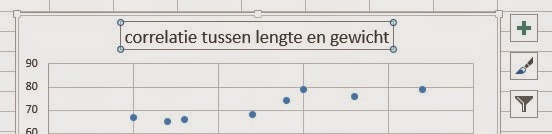
Het pictogram met het plusteken geeft ons informatie over de getoonde grafiekelementen. Een vinkje betekent dat dit element wordt getoond in de grafiek.
- Klik naast de grafiek op het pictogram met het plusteken.
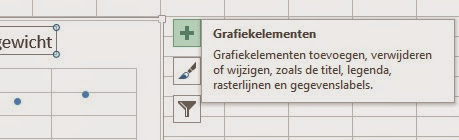
We stellen vast dat de elementen "Grafiektitel", "Assen" en "Rasterlijnen" in de grafiek worden getoond.
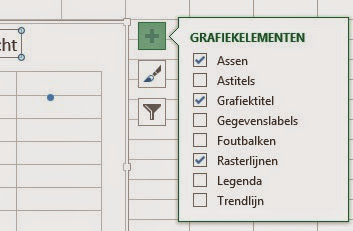
- We schuiven naar het element "Gegevenslabels".
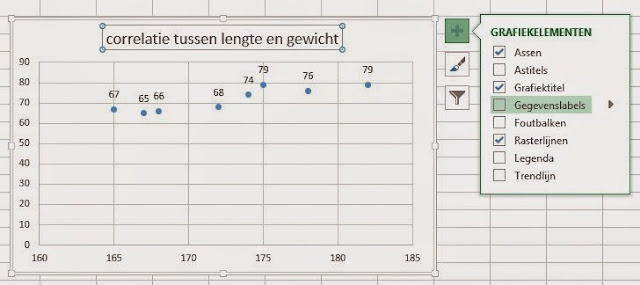
We wensen een titel aan te brengen bij de assen.
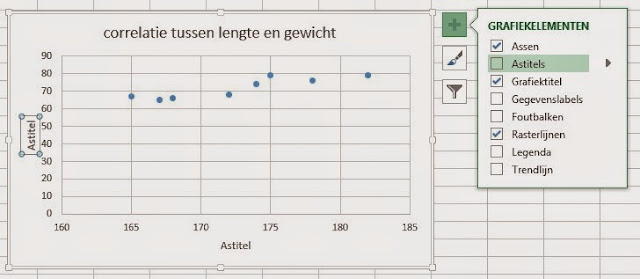
- Klik op het element "Astitels".
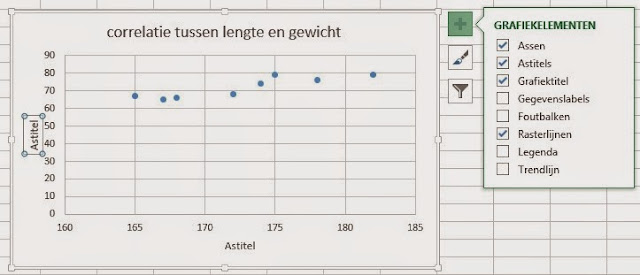
Er verschijnen twee astitels met standaardtekst "Astitel" bij de assen.
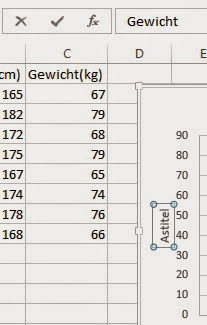
- Selecteer het tekstvak bij de verticale as.
- Klik in de formulebalk.
- Wijzig de standaardtekst "Astitel" in "Gewicht".
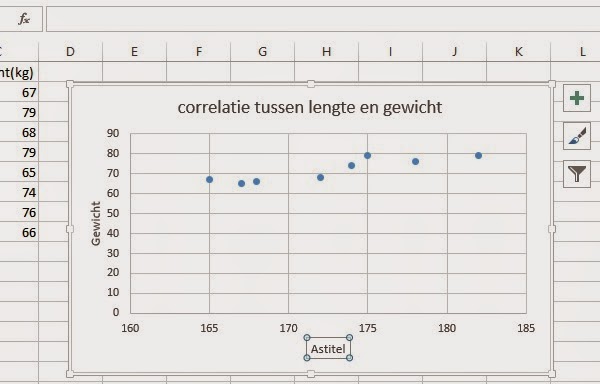
- Selecteer het tekstvak bij de horizontale as.
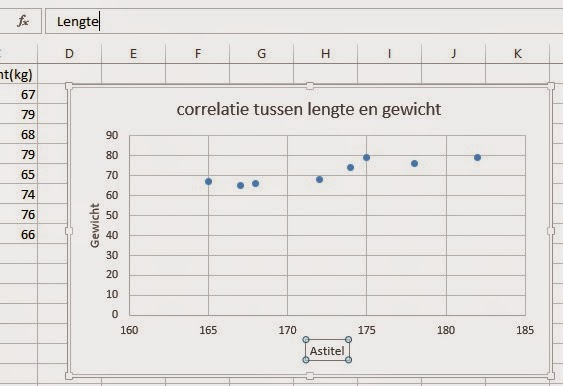
- Klik in de formulebalk.
- Wijzig de standaardtekst "Astitel" in "Lengte".
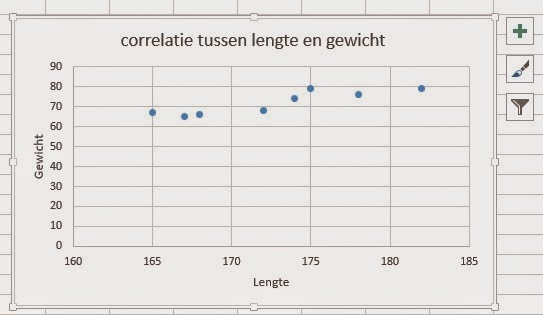
Vervolgens brengen we een trendlijn aan.
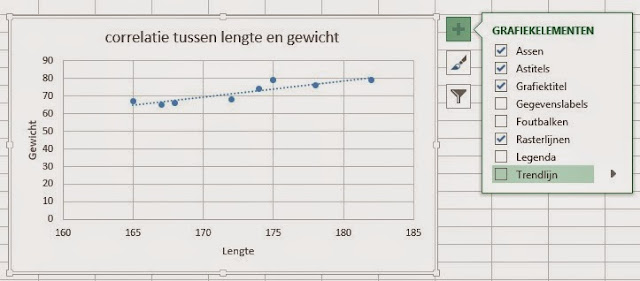
- Klik op het element "Trendlijn".
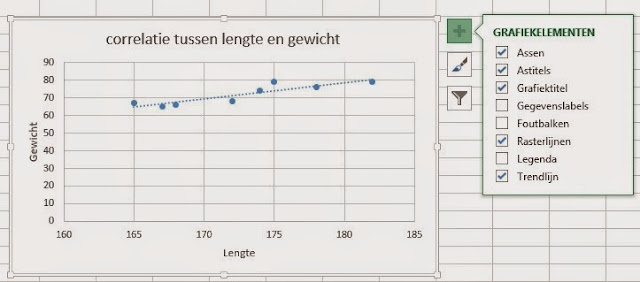
We kunnen een aantal eigenschappen voor deze trendlijn veranderen. Indien je naar het element schuift verschijnt er op het einde een pijltje. Met dit pijltje kan je bepaalde eigenschappen van het element veranderen.
- Klik op het pijltje naast het element "Trendlijn".
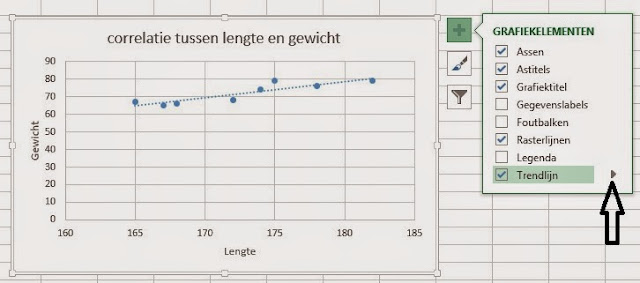
- Klik op "Meer opties...".
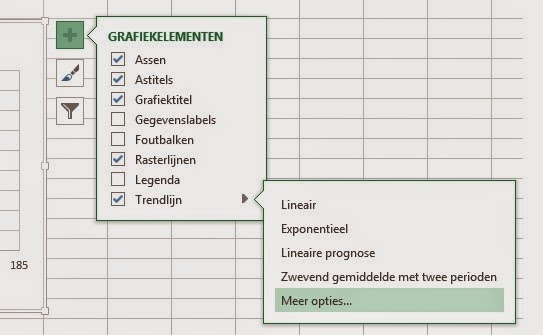
Rechts verschijnt nu een palet "Trendlijn opmaken" met eigenschappen voor deze trendlijn. We wensen de vergelijking en R-kwadraat te laten verschijnen bij de trendlijn.
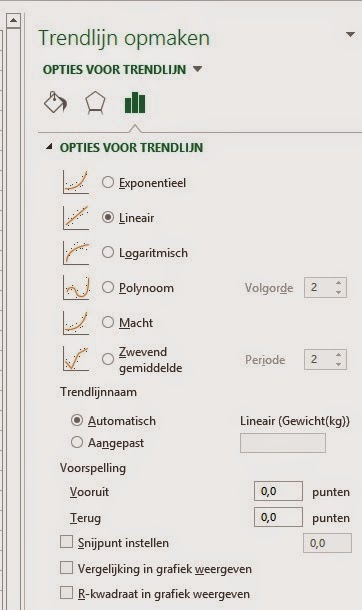
- Klik op het derde pictogram bij "Opties voor trendlijn".
- Klik op het item "vergelijking in grafiek weergeven".
- Klik op het item "R-kwadraat in grafiek weergeven.".
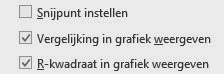
De gegevens verschijnen in een tekstvak. Dit tekstvak kan je eventueel verplaatsen.
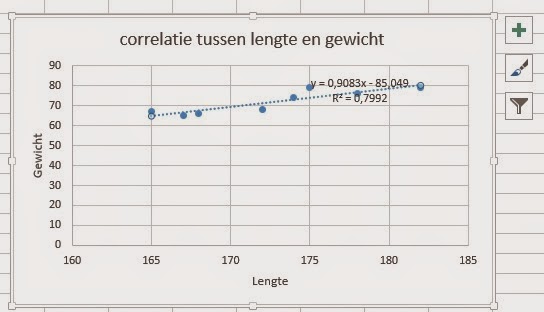
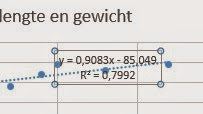

De waarden op de assen kan je eventueel ook wijzigen. De horizontale as begint bij de waarde 160 en stopt bij de waarde 185.
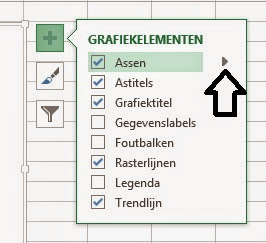
- Klik op het pijltje naast het element "Assen".
- Klik op "Meer opties...".
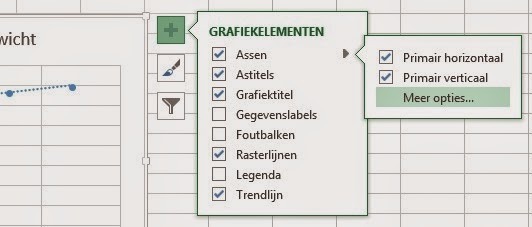
Het palet toont de eigenschappen van de horizontale as.
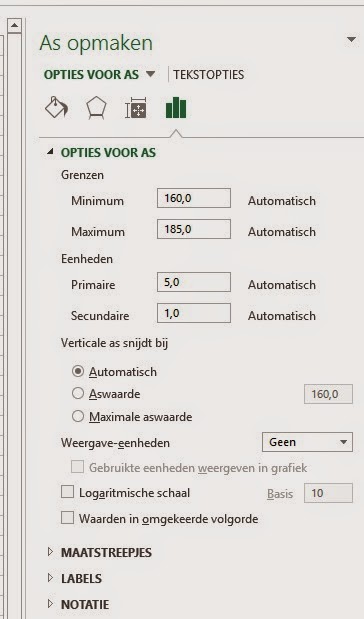
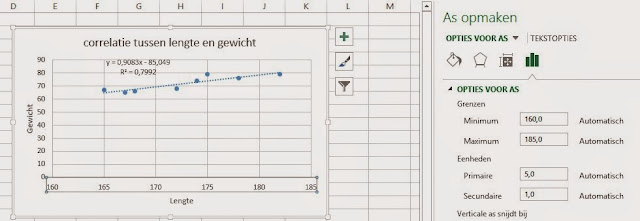
- Klik in de grafiek op een waarde van de verticale as.
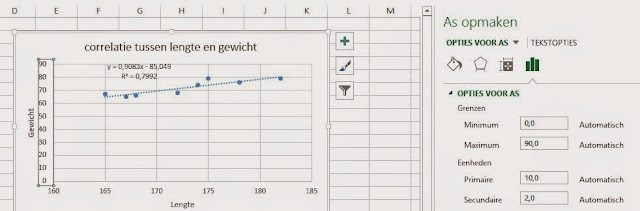
- Klik in het vak "Minimum" bij "Grenzen".
- Wijzig "0" in "60".
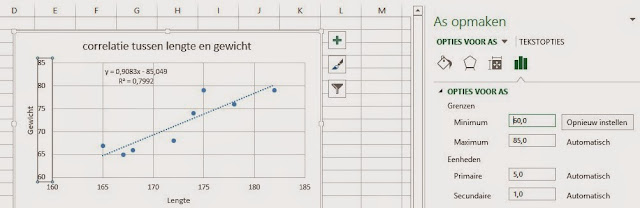
Je kan eventueel maatstreepjes op de as laten verschijnen.
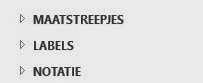
- Klik op het pijltje vooraan het item "Maatstreepjes".
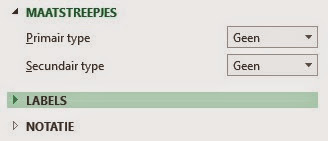
- Klik op het pijltje van het vak "Secundair type".
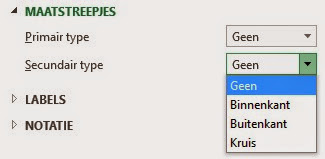
- Klik op "Binnenkant".
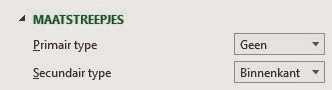
Er verschijnen nu streepjes op de verticale as.
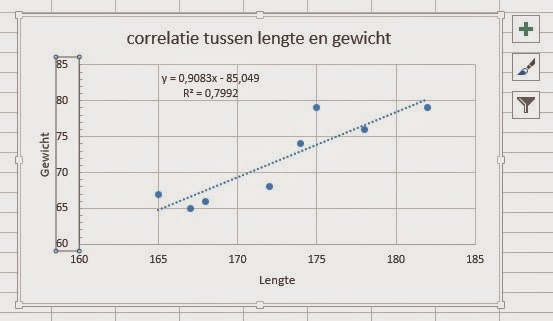
Door klikken op de pijljtes vooraan de items verdwijnen de eigenschappen. We brengen op dezelfde manier de streepjes aan op de horizontale as.
- Klik in de grafiek op een waarde van de horizontale as.
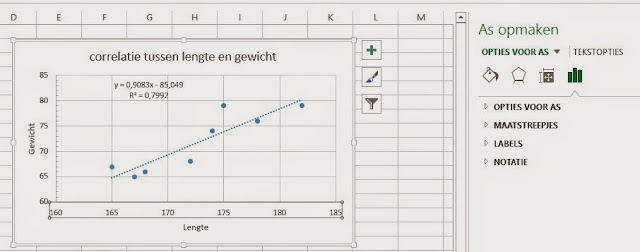
- Klik op het pijltje vooraan het item "Maatstreepjes".
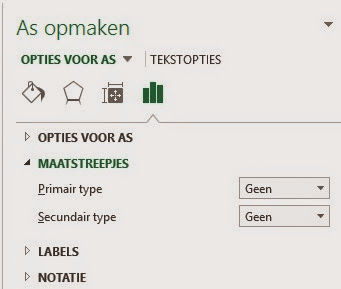
- Klik op het pijljte van het vak "Secundair type".
- Klik op "Binnenkant".
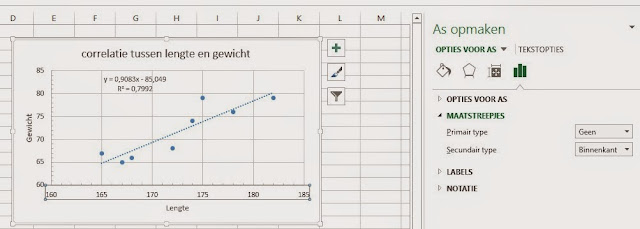
De rasterlijnen zijn niet meer nodig.
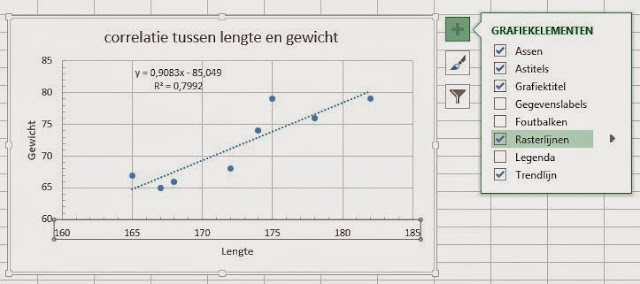
- Klik op het vinkje vooraan het item "Rasterlijnen".
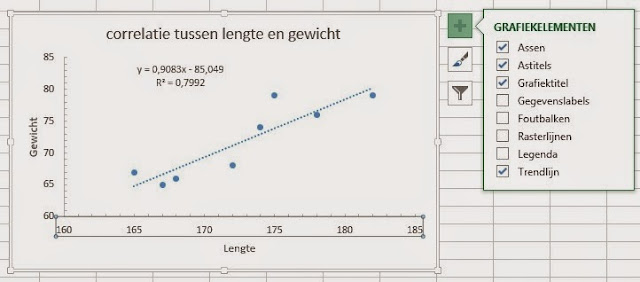
We berekenen vervolgens het gemiddelde.
- Klik in cel A10.
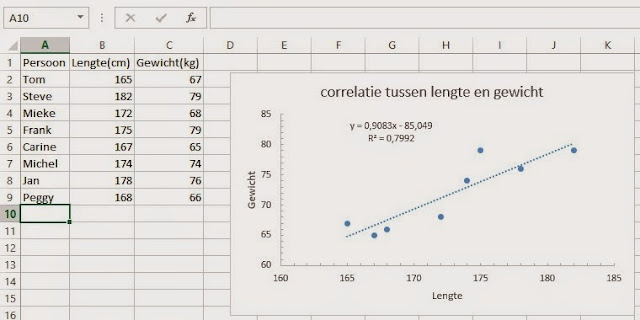
- Typ "Gemiddelde" gevolgd door tabulator toets.
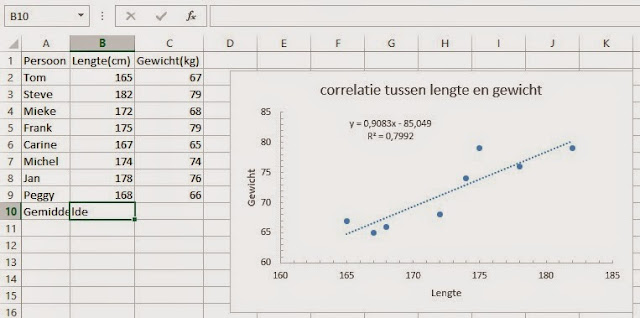
- Klik op het tabblad "Formules" in het lint.
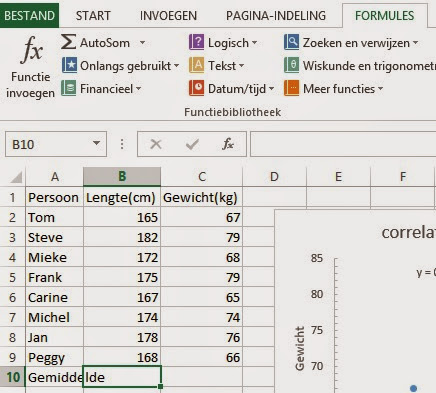
- Klik op het pijltje van het Sigma teken bij AutoSom.
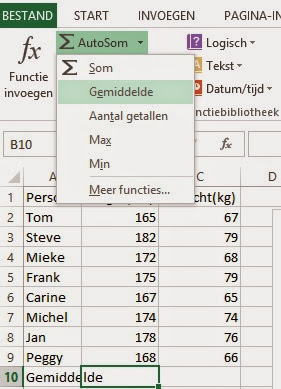
- Klik op "Gemiddelde".
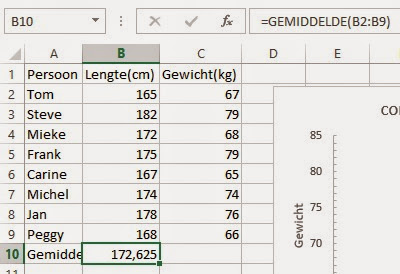
In de geselecteerde cel verschijnt de formule met voorstel qua bereik.
- Druk op de toetsen CTRL ENTER.
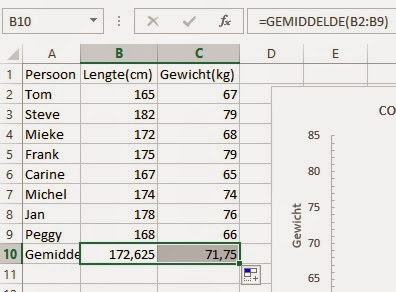
- Ga met de muisaanwijzer naar het vierkantje rechtsonder.
- Sleep naar rechts bij het verschijnen van het kruisje.
- Selecteer de grafiek.
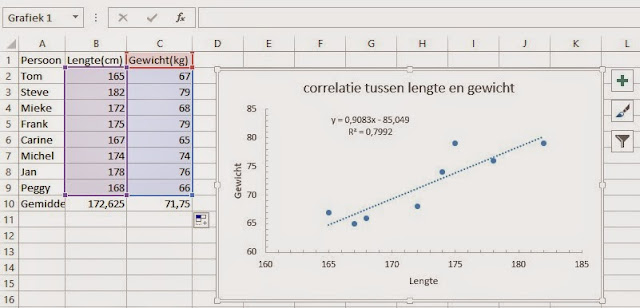
- Ga met de muisaanwijzer naar het vierkantje rechtsonder in cel C9.
- Sleep naar onder bij het verschijnen van het kruisje.
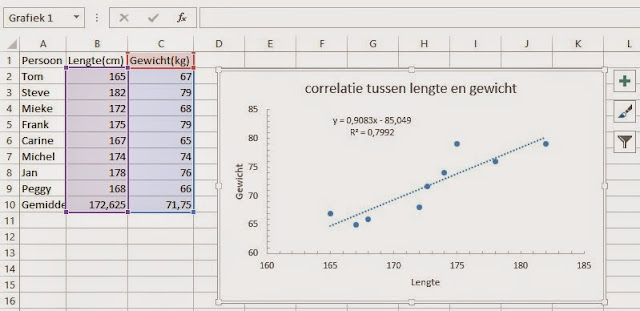
- Selecteer het volledig werkblad.

- Dubbelklik op de overgang tussen de letters.
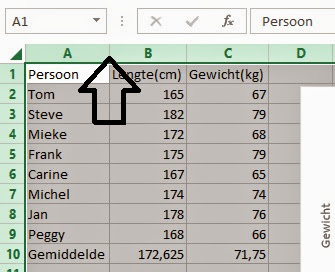
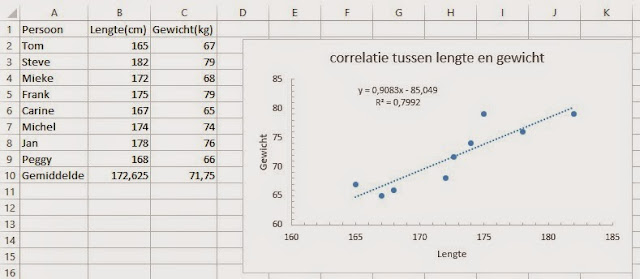
In de grafiek brengen we via vormen twee lijnen aan.
- Klik op het tabblad "Invoegen".
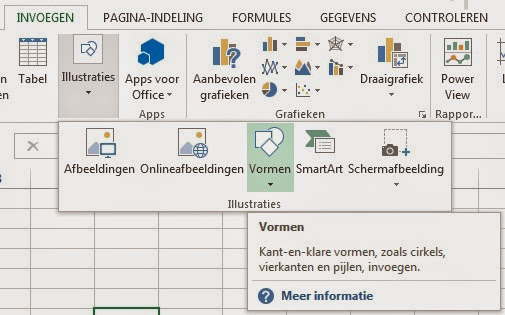
- Klik op het pijltje van het item "Vormen".
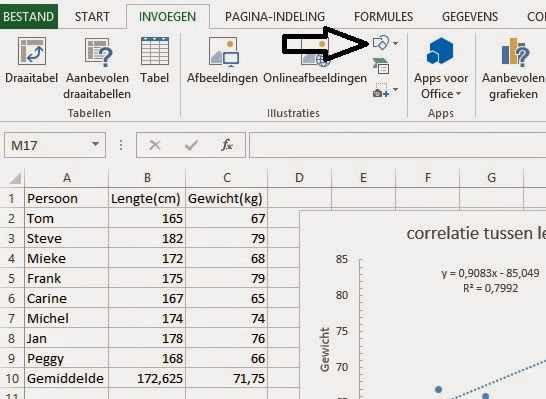
- Klik op "Lijn".
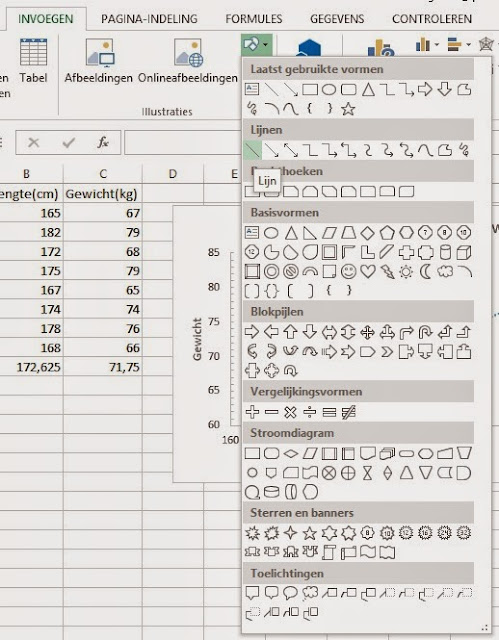
- Breng door slepen een klein lijntje aan in de grafiek, ter hoogte van het punt dat overeenkomt met het gemiddelde.
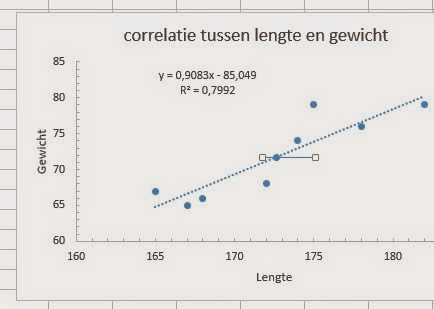
Er verschijnt bovenaan een extra tabblad "Hulpmiddelen voor tekenen".
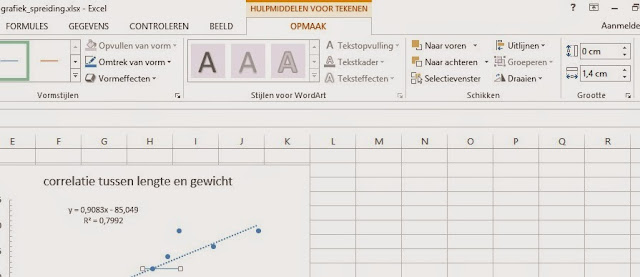
Uiterst rechts op dit tabblad "Hulpmiddelen voor tekenen" bevinden zich de afmetingen voor deze lijn. Voor een perfect horizontale lijn staat de hoogte op 0.
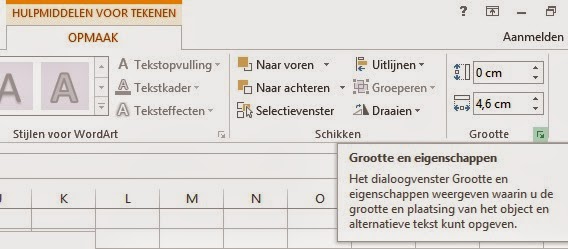
We veranderen de waarde voor de breedte van de lijn.

- Selecteer de waarde in het vak "Breedte van vorm".
- Typ "11".
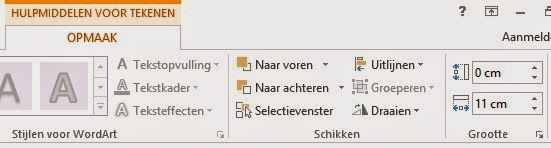
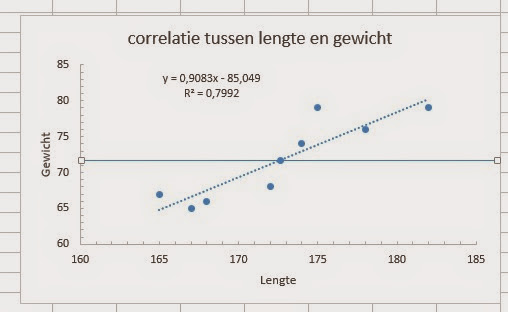
We brengen vervolgens een verticale lijn aan.
- Klik op het tabblad "Invoegen" indien nodig.
- Klik op het pijltje van het item "Vormen".
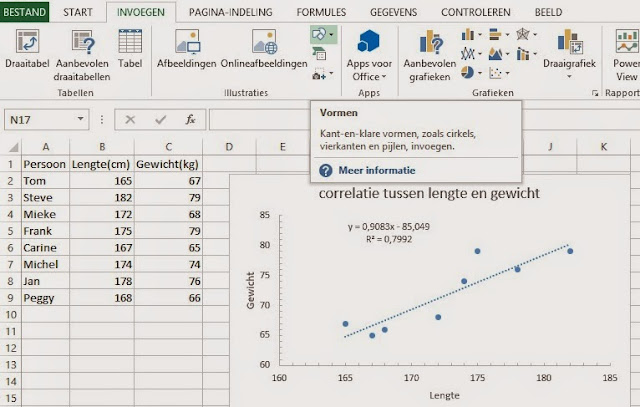
- Klik op "Lijn".
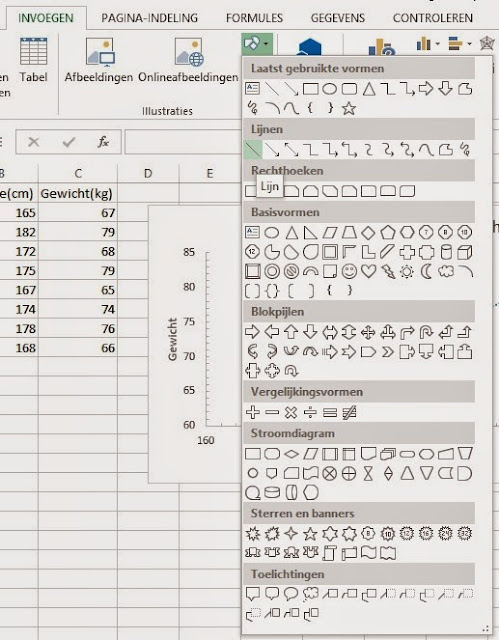
- Breng door slepen een klein verticaal lijntje aan in de grafiek, ter hoogte van het punt dat overeenkomt met het gemiddelde.
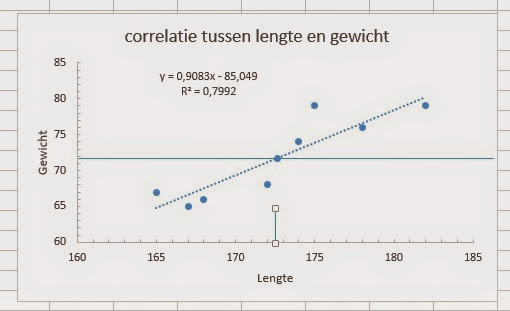
Uiterst rechts op dit tabblad "Hulpmiddelen voor tekenen" bevinden zich de afmetingen voor deze lijn. Voor een perfect verticale lijn staat de breedte op 0.

- Selecteer de waarde in het vak "Hoogte van vorm".
- Typ "5".
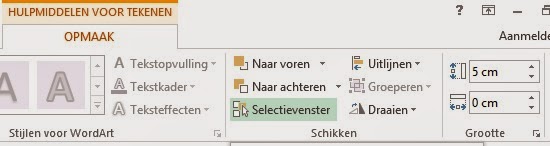
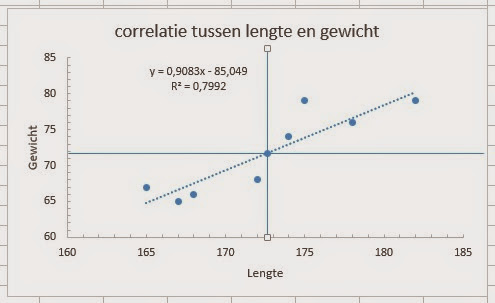
Vervolgens tonen we waar je eventueel de vorm van het punt in de grafiek kan wijzigen. Momenteel is de vorm een cirkel. Je kan via klikken in de grafiek een bepaald element selecteren. De selectie kan ook gebeuren in het tabblad "Hulpmiddelen voor grafieken".
- Selecteer de grafiek.
- Klik op het tabblad "Indeling" bij "Hulpmiddelen voor grafieken" in het lint.
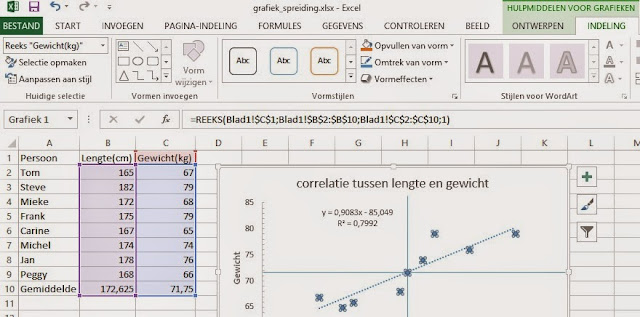
Links bevindt zich een keuzelijst waar een opsomming staat van alle elementen die aanwezig zijn in de grafiek. Hier kan je een element uit het lijstje selecteren. In ons geval is het element Reeks "Gewicht(kg)" aangeduid. Dit komt overeen met alle meetpuntjes in de grafiek. Dit element is in de grafiek geselecteerd. Via de opdracht "Selectie opmaken" verschijnen de eigenschappen voor dit element in een palet naast de grafiek.
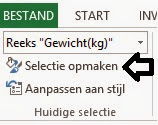
- Selecteer het element Reeks "Gewicht(kg)".
- Klik op "Selectie opmaken".
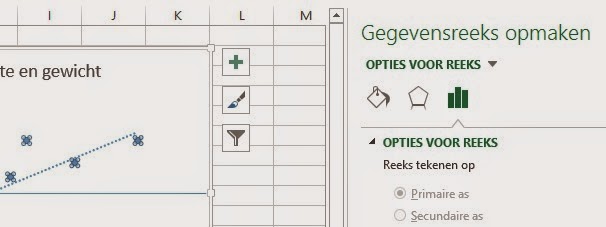
- Klik op het eerste pictogram (vorm van een emmer).
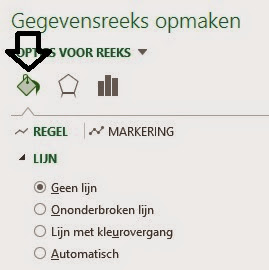
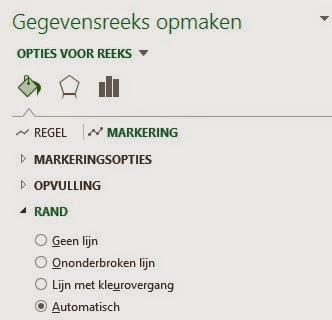
- Klik op het pijltje "Markeringsopties".
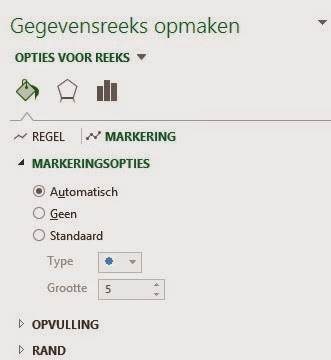
Bij standaard wordt de huidige voorstelling getoond voor de meetpunten. Hier kan je een andere voorstelling kiezen voor deze punten alsook de grootte wijzigen.
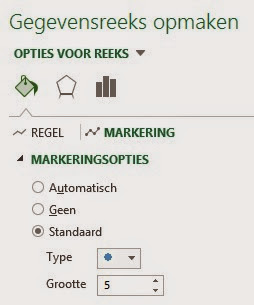
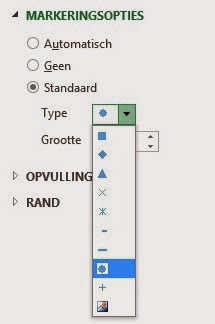
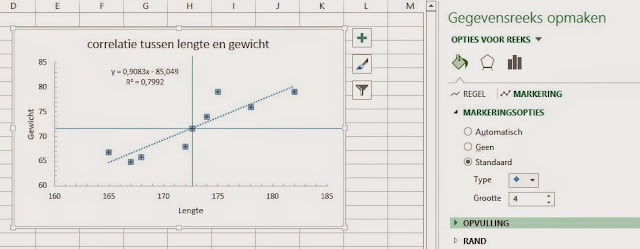
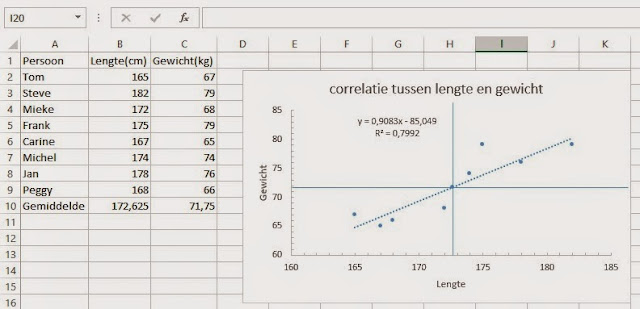
Tenslotte brengen we in de grafiek een tekstvak aan. We wensen dat de waarde voor cel B10 in dit tekstvak wordt getoond.
- Klik op het tabblad "Invoegen".

- Klik op het item "Tekstvak".
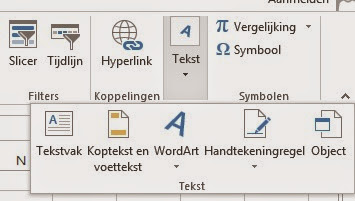
- Breng in de grafiek door slepen een rechthoek aan.
- Klik in de formulebalk.
- Typ "=".
- Klik in de cel B10.
- Druk op de toets Enter.
- Verplaats het tekstvak.