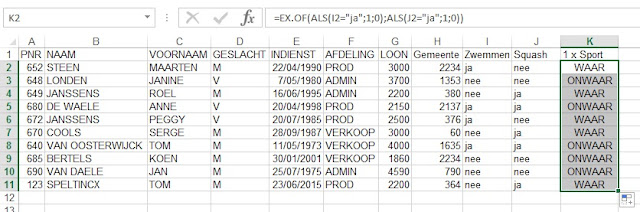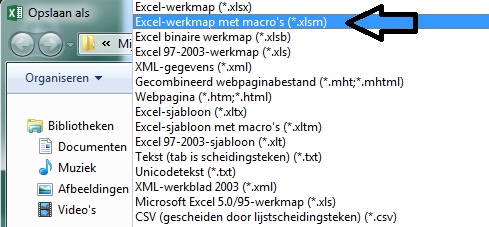- Neem de bovenstaande lijst over.
- Klik in de cel K2.
- Klik op het tabblad "Formules" in het lint.
- Klik op het boekje "Logisch".
- Klik op de functie "EX.OF".
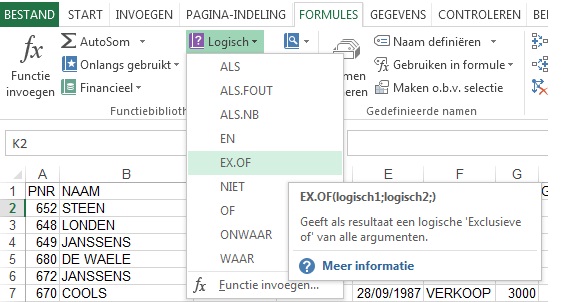
Het dialoogvenster "Functieargumenten" verschijnt. We brengen in het vak logisch1 de functie ALS aan.
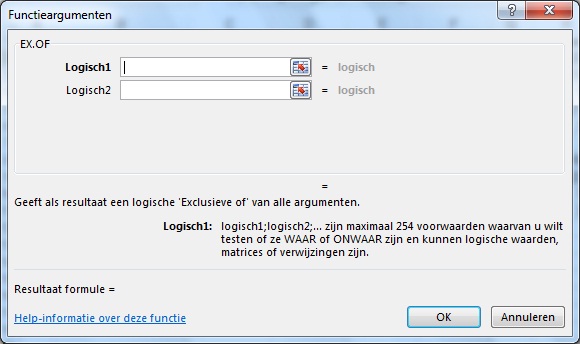
- Klik op het pijltje van het naamvak
- Ga op zoek in deze lijst naar de functie "ALS" en klik erop.
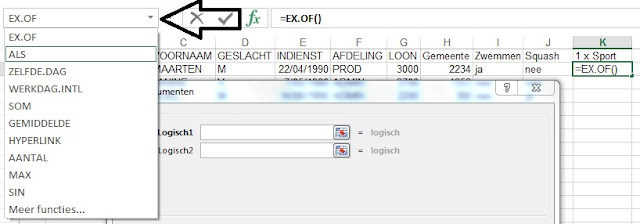
Het dialoogvenster "Functieargumenten" verschijnt.
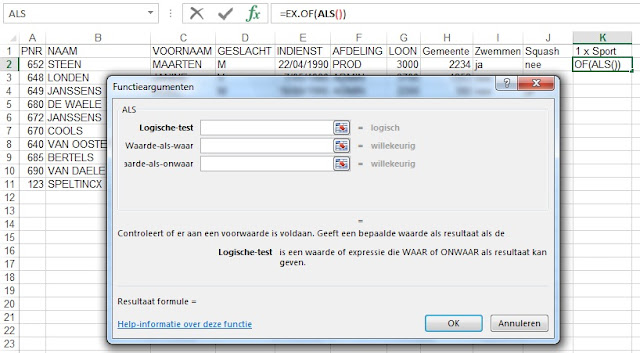
- Typ I2="ja" in het vak "Logische test"
- Klik in het vak "Waarde-als-waar".
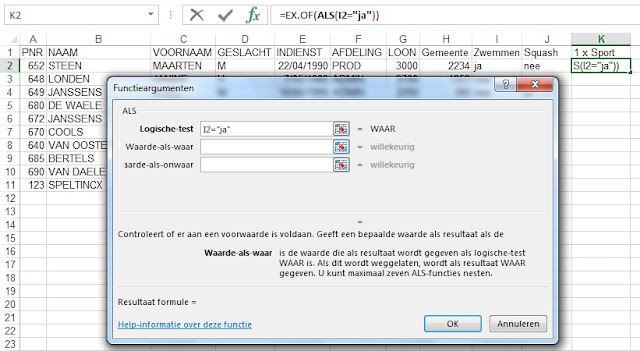
- Typ 1 in het vak "Waarde-als-waar"
- Klik in het vak "Waarde-als-onwaar".
- Typ 0 in het vak "Waarde-als-onwaar".
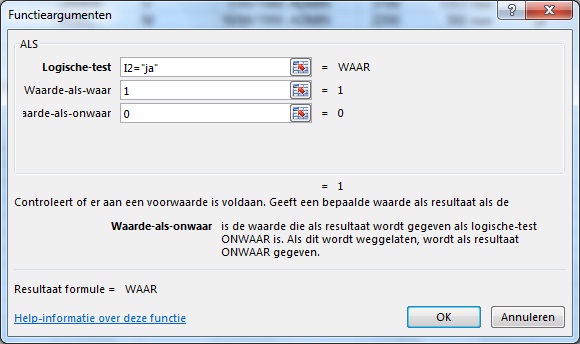
- Klik op "OK".
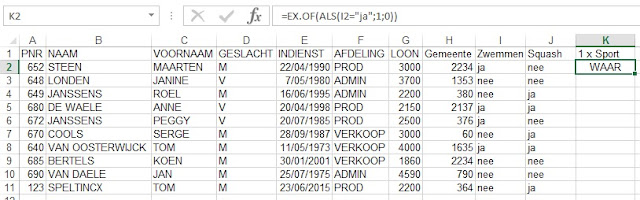
Met de functie is de controle voor de sport zwemmen uitgevoerd. Echter er ontbreekt nog een controle voor de sport squash.
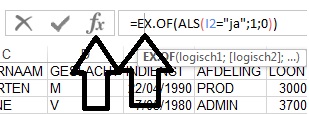
- Plaats de cursor vooraan in de naam EX.OF in de formulebalk.
- Klik op fx vooraan de formulebalk.
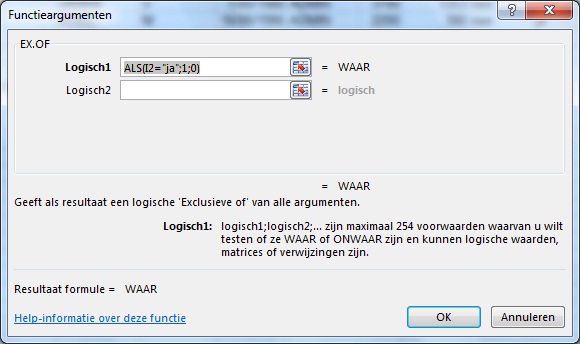
Het dialoogvenster "Functieargumenten" verschijnt. Hierbij is het vak Logisch1 reeds ingevuld. We nemen een kopie van de inhoud van dit vak.
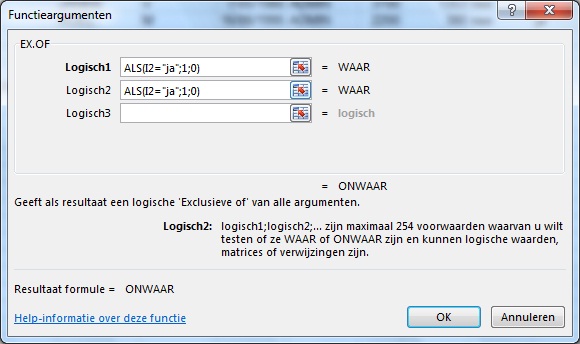
- Selecteer de inhoud van het vak "Logisch1".
- Kopieer dit via bijvoorbeeld de sneltoets CTRL C.
- Klik in het vak "Logisch2".
- Gebruik nu de sneltoets CTRL V.
- Wijzig de I door J in het vak "Logisch2".
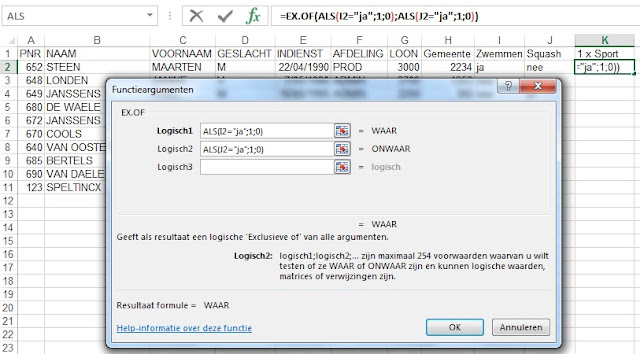
- Klik op "OK".
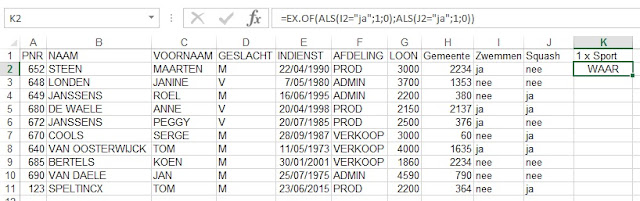
- Kopieer de formule naar beneden.