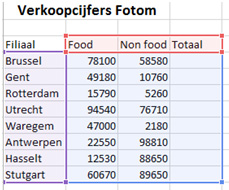
- Start Excel en plaats op het werkblad bovenstaande tabel met gegevens over het bedrijf “Fotom”.
- Selecteer één ingevulde cel van de tabel met verkoopcijfers per filiaal.

- klik op het tabblad “Invoegen”.
- Klik op “Kolom” in de zone “Grafieken”.
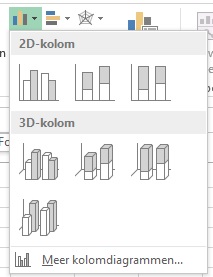
- Klik op het eerste pictogram “Gegroepeerde kolom” bij “2D-Kolom”.
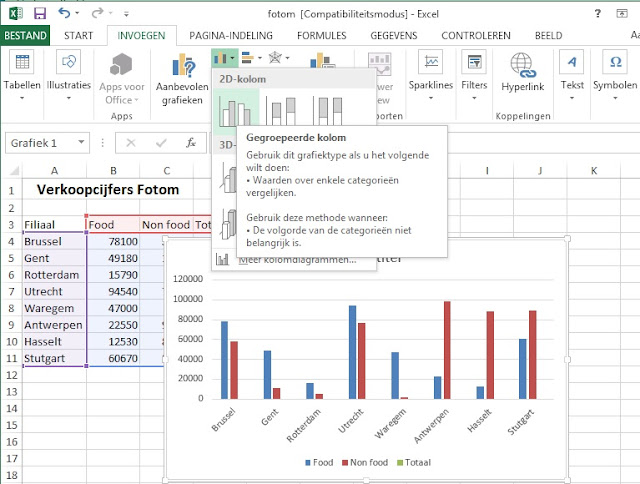
Indien de grafiek is geselecteerd zijn er twee extra tabbladen zichtbaar onder “Hulpmiddelen voor Grafieken”.


Zo kan je in het tabblad “Ontwerpen” opdrachten vinden om onderdelen van de grafiek te wijzigen. Bijvoorbeeld onder het pictogram “Grafiekonderdeel toevoegen” kan je de legende een andere positie geven binnen de grafiek “bijv. Onder” of de legende ook onzichtbaar maken via “Geen”.

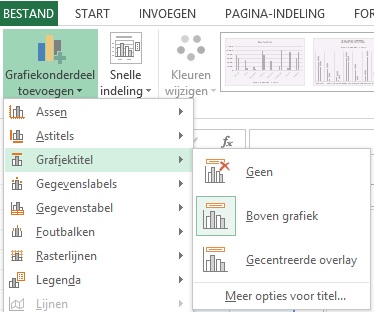
Naast de grafiek verschijnen ook drie pictogrammen. Hiermee kan je eveneens de grafiek wijzigen.
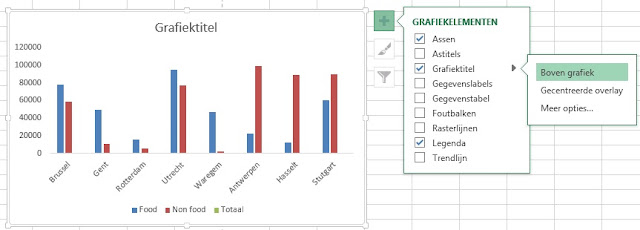
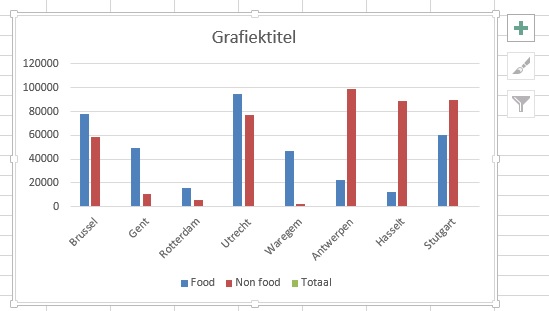
Om alle knoppen werkbaar te maken is het vereist om hier dit document te converteren naar de 2013 indeling.
- Klik op het tabblad “Bestand”.
- Klik op de opdracht “Converteren” bij het item "Info".
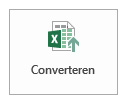
Er verschijnt een dialoogvenster die vraagt of je zeker bent.

- Klik op “OK”.

- Klik op “Ja”.
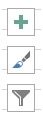
De drie knopjes naast de grafiek zijn nu te gebruiken.
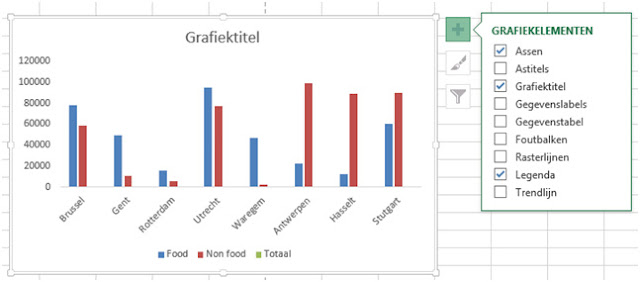
Met het eerste knopje kan je de grafiekelementen selecteren. Hier zijn assen, grafiektitel en legenda aanwezig in de grafiek. Bij de elementen verschijnen pijltjes om bepaalde eigenschappen in te stellen.
Met het middelste knopje kan je de stijl van de grafiek veranderen of de kleur van een grafiekelement.
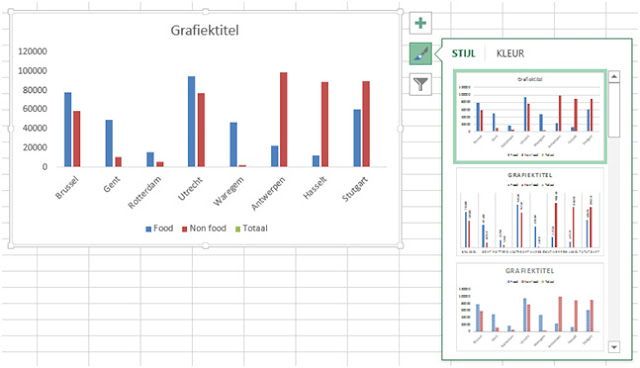
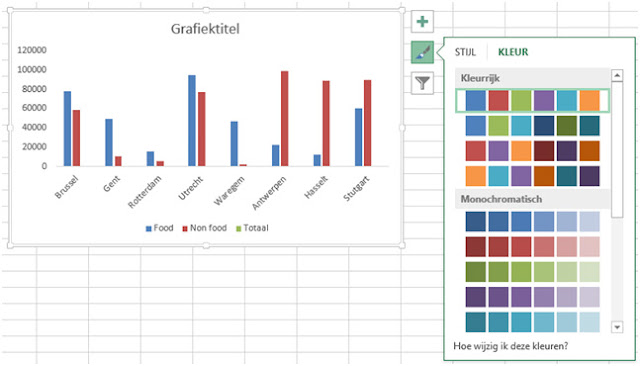
De stijl kan eveneens worden gewijzigd via het tabblad “Ontwerpen” bij “Hulpmiddelen voor grafieken”.
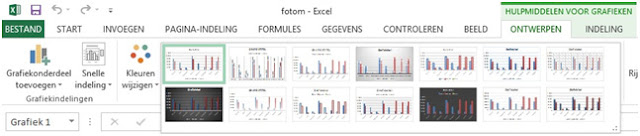
Met het derde knopje zie je de reeksen en categorieën.
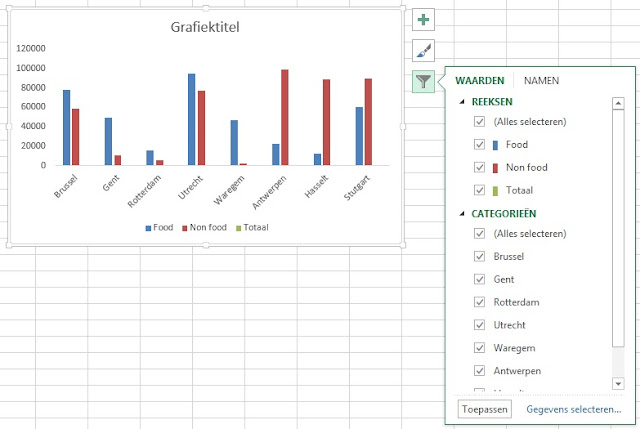
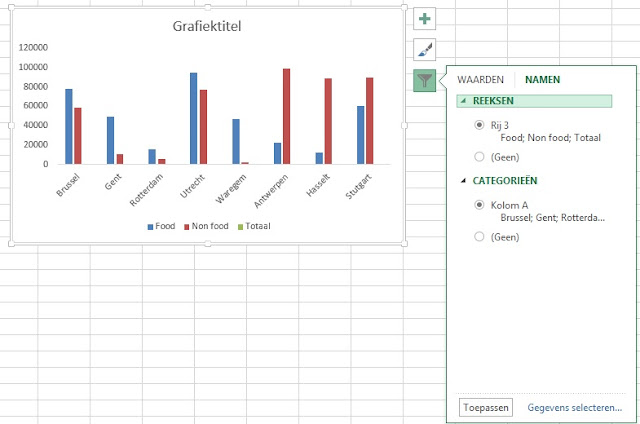
Je kan bepaalde elementen in de grafiek in- of uitschakelen.
We doen dit voor bijvoorbeeld de horizontale rasterlijnen.
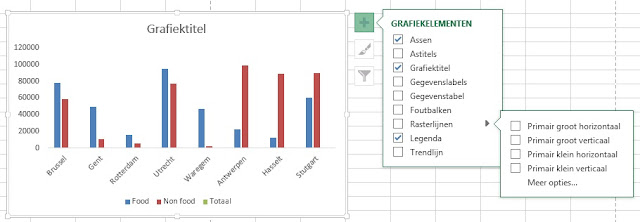
- Klik op het plusteken naast de grafiek en plaats een vinkje bij “Rasterlijnen”.
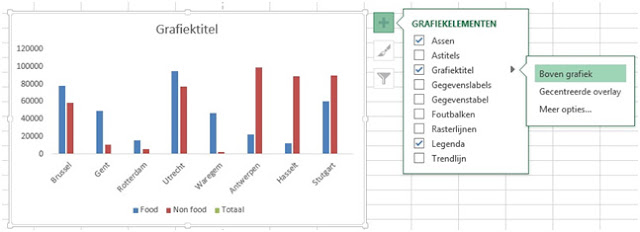
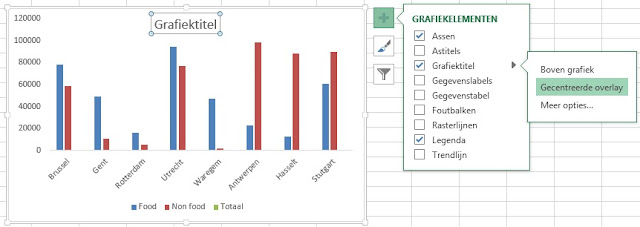
Je kan eveneens via het keuzelijst helemaal in het begin van het tabblad “Indeling” een onderdeel van de grafiek selecteren. Daarna kan je onder het keuzelijstje via de opdracht “Selectie opmaken” alle eigenschappen zien van dit onderdeel.
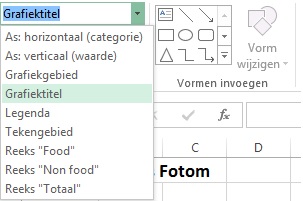
We wijzigen de kleur van de achtergrond van de grafiek.
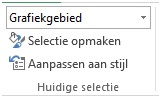
- Selecteer “Grafiekgebied” in het keuzelijstje vooraan het tabblad “Indeling”.
- Klik op de opdracht “Selectie opmaken”.
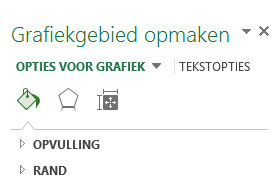
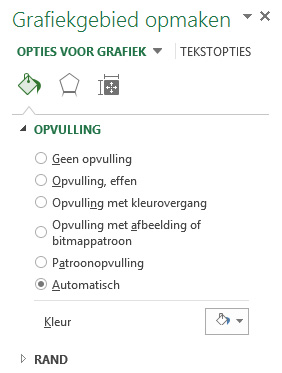
- Klik op het pijltje vooraan de categorie “Opvulling”.
- Kies “Opvulling “effen”.
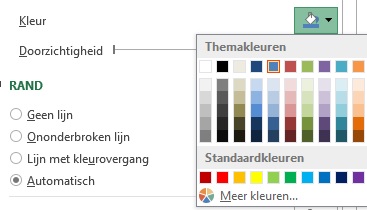
Met behulp van het pictogram kan je een kleur instellen.
- Kies de gele kleur.

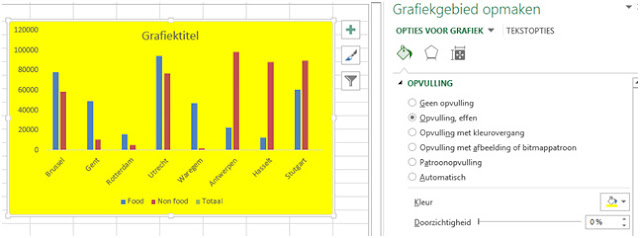
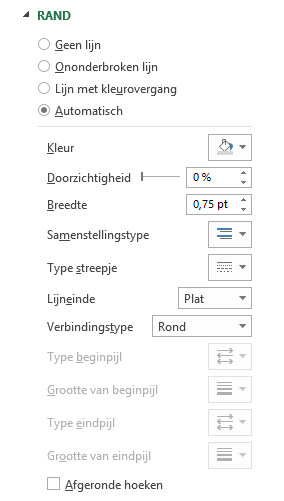
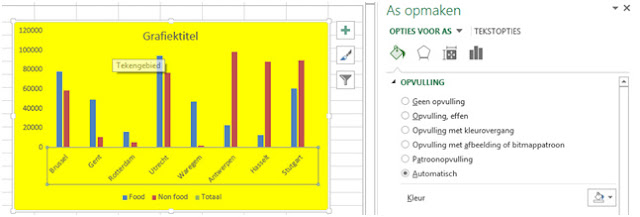
Je kan door een onderdeel aan te klikken in de grafiek de eigenschappen in dit panel zien verschijnen.
- Klik op de horizontale as.
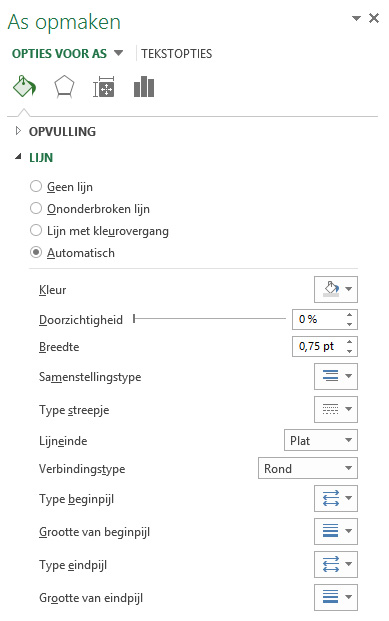
- Klik op de legende in de grafiek.
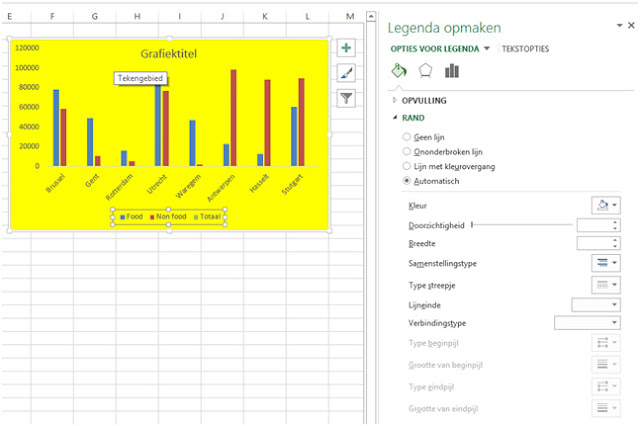
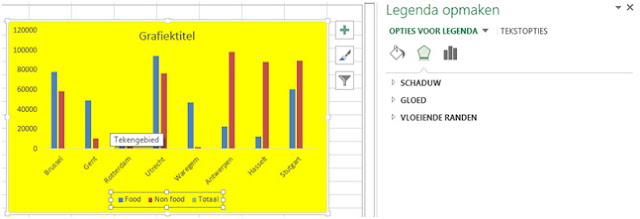
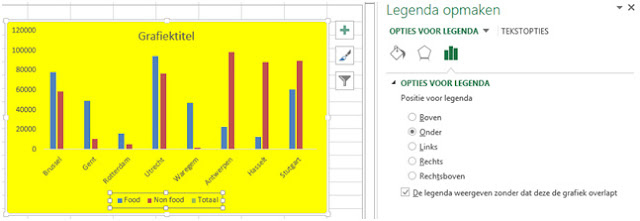
We veranderen de kolomgrafiek door een taartgrafiek.
- Klik op de opdracht “Ander grafiektype” in het tabblad “Ontwerpen”.
- Kies de “3D-grafiek” bij “Cirkel” en klik op “OK”.

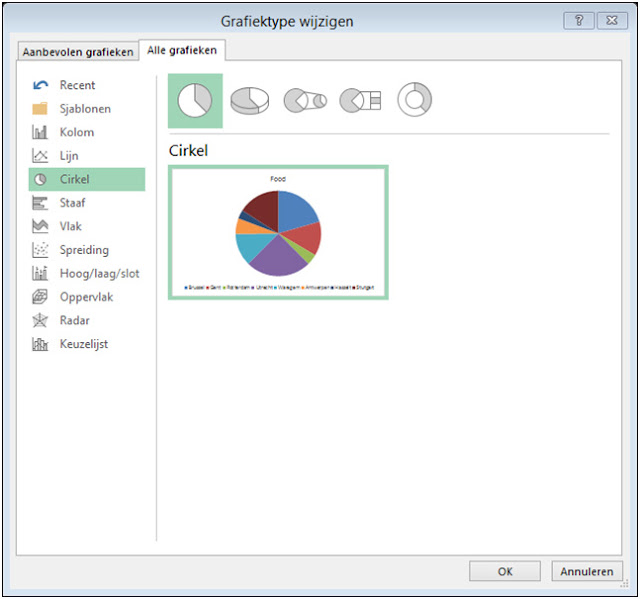
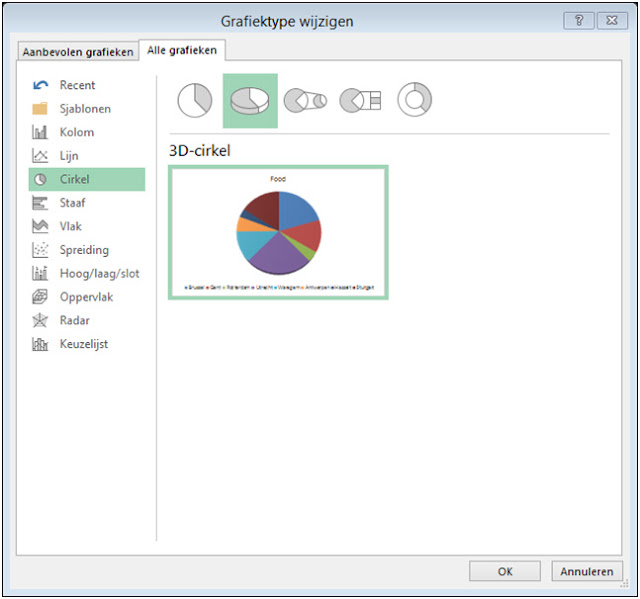
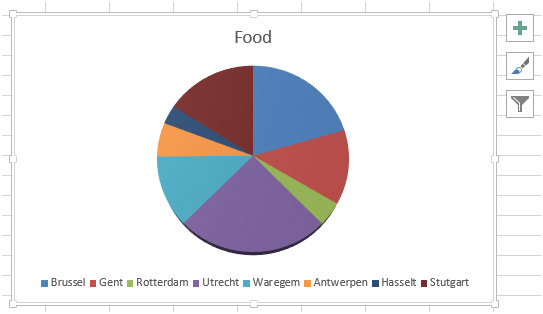
Via “Grafiekstijlen” in het tabblad “Ontwerpen” kan je het uitzicht van de taartgrafiek wijzigen.
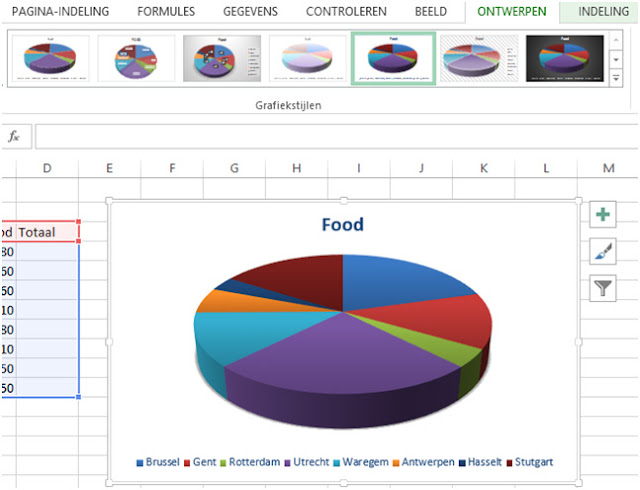
Vervolgens plaatsen we labels in de grafiek. Enerzijds kan je het middelste knopje gebruiken naast de grafiek. Of je kan eventueel het knopje met plusteken gebruiken.
- Klik op het eerste knopje.
- Ga naar “Gegevenslabels”.
- Kies “Meer opties…”.

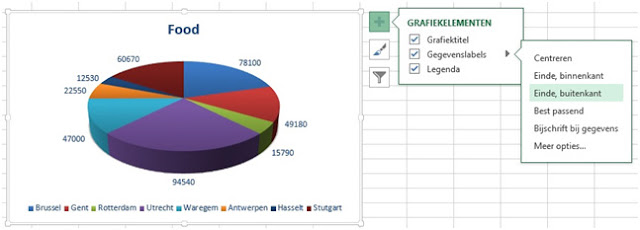
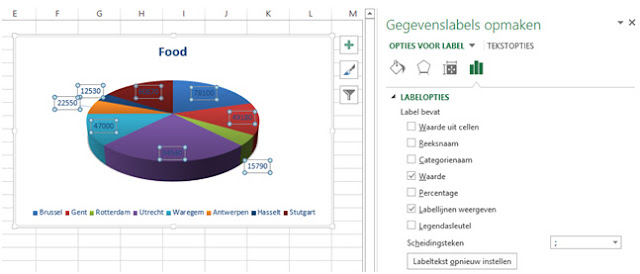
In het panel verschijnen de eigenschappen voor de gegevenslabels.
- Verwijder het vinkje bij “Waarde”.
- Plaats een vinkje bij “Percentage”.
- Kies “Einde, buitenkant” voor de locatie van de labels.
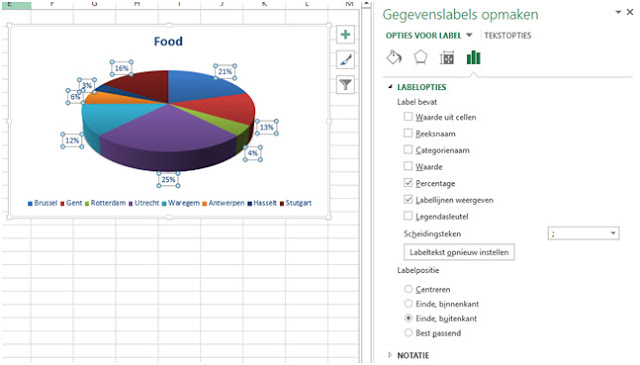
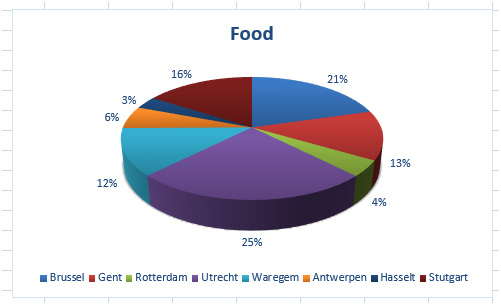
Ziezo het is nu aan jullie om de andere eigenschappen verder te bekijken.


