We wensen gebruik te maken van de sparklines om een grafische voorstelling hiervan te bekomen.

- Breng de gegevens aan in een werkblad.
- Selecteer de getallen voor Gent.

In excel2013 verschijnt een pictogram "Snelle analyse".

- Klik op het pictogram "Snelle analyse".

In ons geval worden opdrachten getoond i.v.m. de opmaak.
- Klik op "Sparklines".

- Klik op het eerste pictogram "Lijn".

- Klik op het tweede pictogram "Kolom".

De lijngrafiek wordt nu een kolomgrafiek.
Voor de volledigheid klikken we ook eens op het derde pictogram "Winst/verlies".

- Klik terug op het eerste pictogram "Lijn".


Bovenaan verschijnt eveneens een extra tabblad "Hulpmiddelen voor sparkines".

In dit tabblad kan je bijvoorbeeld de kleur van de lijn wijzigen in de zone "Stijl".
Je kan ook de hoogste waarde markeren in deze grafiek.

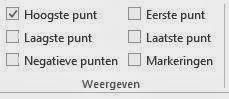
- Klik op "Hoogste punt" in de zone "Weergeven".

Merk op dat de zone "Stijl" ook is veranderd.

Het tabblad "Hulpmiddelen voor sparklines" bevat ook allerlei instellingen voor een horizontale as.
- Voer de sparkline door naar de andere cellen van de steden "Brussel" en "Antwerpen".
- Selecteer de cel met sparkline voor "Brussel".
- Klik op het tabblad "Hulpmiddelen voor sparklines".
- Klik op het item "As".
- Kies "As weergeven" bij het item "Opties voor Horizontale as".


We verwijderen een getal in de reeks van Brussel.
En bekijken de mogelijkheden om dit op te vangen in de sparkline.
- Verwijder de waarde voor maart van Brussel.

- Klik op de opdracht "Gegevens bewerken" in het tabblad "Hulpmiddelen voor sparklines".

- Klik op "Verborgen en lege cellen...".

In ons geval is "gegevenspunten verbinden met lijn" aangeduid.
- Klik op het item "Openingen".
- Klik op "OK".

Voor lege waarden verschijnt er nu een opening in de lijngrafiek.


We wijzigen de lijn in een kolomgrafiek.
- Klik op het item "Kolom" in de zone "Type".



De zone stijl in het tabblad "Hulpmiddelen voor sparklines" wijzigt mee.

Voor deze sparklines hebben we helemaal in het begin de getallen eerst geselecteerd.
Nu wensen we per maand de sparklines te bekomen. Echter we selecteren de cel waar de sparkline gaat komen.
- Selecteer de cel onder de getallen van januari.

- Klik op het tabblad "Invoegen" in het lint.


- Klik op "Kolom" in de zone "Sparklines".

Het dialoogvenster "Sparklines maken" verschijnt.
Het locatiebereik is reeds ingevuld.

Nu kunnen we de cellen selekteren waarvan de kolomgrafiek kan worden gemaakt.
- Klik in het vak "Gegevenbereik".
- Selecteer de cellen B2 tot B4.
- Klik op "OK".



- Voer de sparkline door naar de andere maanden.


Geen opmerkingen:
Een reactie posten