
Er zijn verschillende manieren om deze databank te analyseren.
In dit punt bekijken we een draaitabel.
Het is handig om de databank eerst om te zetten in een tabel. Dit werd reeds in vorig punt besproken.
- Selecteer 1 willekeurige gegeven van deze databank.
- Klik op het tabblad "Invoegen".
- Klik vervolgens op de opdracht "Draaitabel".

Het dialoogvenster "Draaitabel maken" verschijnt.
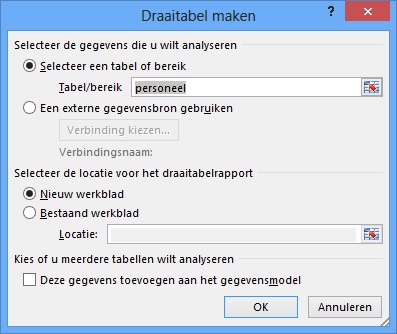
Hierin wordt bij het onderdeel "Selecteer een tabel of bereik" reeds de naam van de databank vermeld. Voor de lokatie is een nieuw werkblad aangeduid. We veranderen niks aan beide vermeldingen.
- Klik op "OK".

Anderzijds een tabblad "Hulpmiddelen voor draaitabellen". Dit bestaat op zijn beurt uit de tabbladen "Analyseren" en "Ontwerpen".


Vervolgens zie je rechts de draaitabelvelden. Hierin worden de kolomtitels van de databank vermeld.
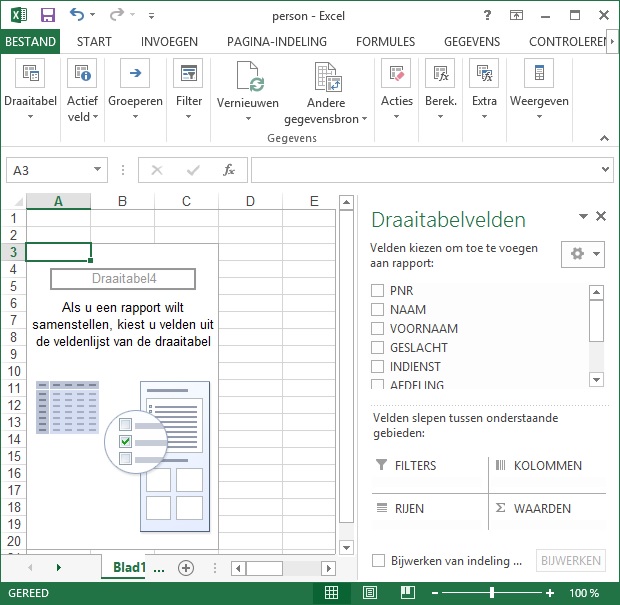
Rechtsonder zie je de zones "Filters", "Rijen", "Kolommen" en "Waarden".

- stip het element "Loon" aan bij draaitabelvelden.

Met als resultaat de som van alle getallen in de kolom "Loon". 29200 is het totaal loon voor de databank.

We zorgen voor de opmaak euro. Vermits dit een draaitabel is waarbij het aantal cellen wordt bepaald door wat in de verschillende zones staat, kan
je niet zoals een gewoon werkblad cellen selecteren en via de celeigenschappen de opmaak gaan wijzigen. De opmaak wijzigen gebeurt op een andere manier, zodoende
dat alle nieuwe cellen ook dezelfde opmaak krijgen.
- Klik op de vermelding "Som van Loon" in de zone "Waarden".
- Klik vervolgens op "Waardeveldinstellingen...".
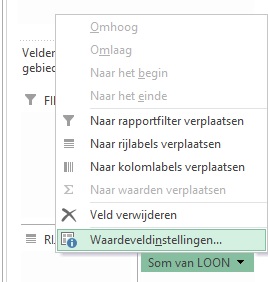
Het dialoogvenster "Waardeveldinstellingen" verschijnt.
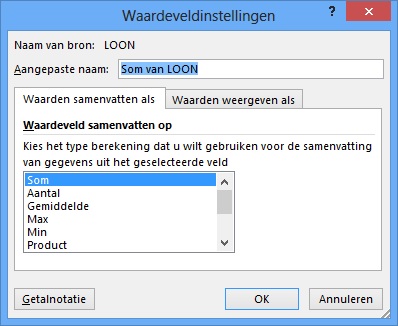
- Klik linksonder op het knopje "Getalnotatie".
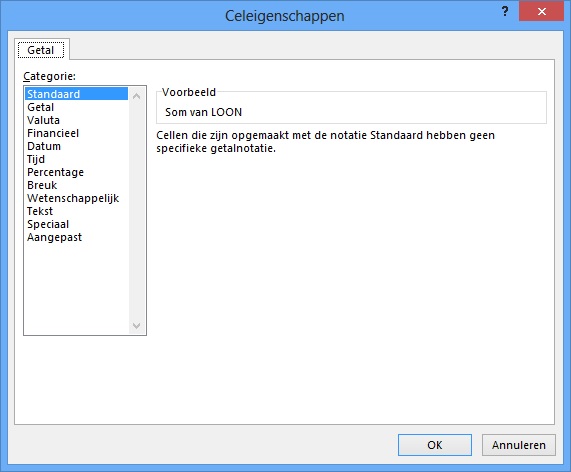
- Klik links op de categorie "Valuta".
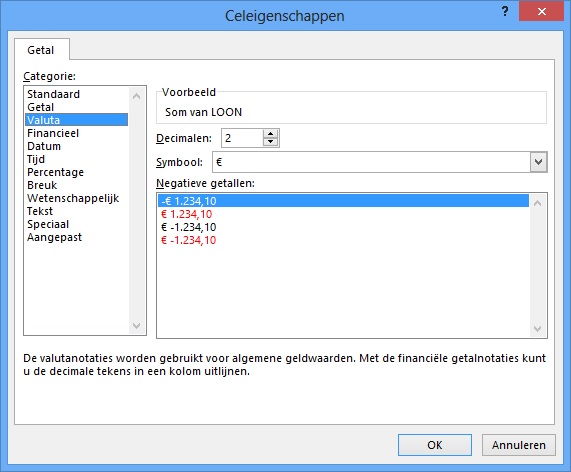
- Klik op "OK", om het dialoogvenster "Celeigenschappen" te sluiten.
- Klik op "OK", om het dialoogvenster "Waardeveldinstellingen" te sluiten.

- stip het element "Afdeling" aan bij draaitabelvelden.

Omdat in deze kolom "Afdeling" van de databank "Personeel" teksten staan, komt dit veld in de zone "Rijen".

In de draaitabel zie je nu de bedragen per afdeling.

Je kan rechtsonder de velden door slepen naar een andere zone verplaatsen.
- Verplaats door slepen het veld "Afdeling" naar de zone "Kolommen".

De verschillende afdelingen worden nu naast elkaar getoond.

In de draaitabel staat de vermelding "Kolomlabels". Dit omdat de draaitabel in de "Compacte" weergave wordt getoond.
De weergave kan via een "Rapportindeling" op het tabblad "Ontwerpen" worden gewijzigd.
Het tabblad "Ontwerpen voor draaitabellen" wordt pas getoond indien een cel van de draaitabel is geselecteerd.
- Klik op het tabblad "Hulpmiddelen voor draaitabellen".
- Klik op het tabblad "Ontwerpen".
- Klik op het keuzelijstje "Rapportindeling".
- Klik op "Overzichtsweergave".
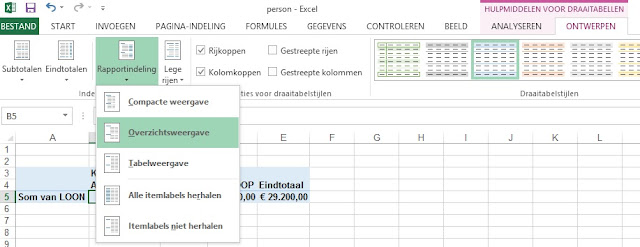
De kolomtitel "Afdeling" verschijnt nu in de plaats van "Kolomlabels".

- Verplaats door slepen het veld "Afdeling" naar de zone "Filters".

Het totaal loon verschijnt terug. Bovenaan is een keuzelijst voor de verschillende afdelingen verschenen. standaard staat hier "(Alle)".
- Klik linksboven op het pijltje van de keuzelijst "Afdeling".
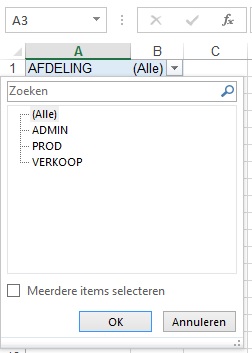
- Klik op het item "Verkoop" in dit keuzelijstje bij "Afdeling".
- Klik op "OK" om dit lijstje te sluiten.


Door terug het element "Alle" te selecteren kan je terug het volledige bedrag zien voor deze databank.
- Klik linksboven op het pijltje van de keuzelijst "Afdeling".
- Klik op het item "(Alle)" in dit keuzelijstje bij "Afdeling".
- Klik op "OK" om dit lijstje te sluiten.

Je kan ook meerdere afdelingen aanduiden.
- Klik linksboven op het pijltje van het keuzelijstje "Afdeling".
- Stip het item "Meerdere items selecteren" aan.
- Klik op de items "Admin" en "Verkoop" in dit keuzelijstje bij "Afdeling".
- Klik op "OK" om dit lijstje te sluiten.

Het keuzelijstje vermeldt nu "(Meerdere Items)" en de draaitabel toont het totaal bedrag voor beide afdelingen "Admin" en "Verkoop".

Je kan eveneens de draaitabel filteren via het gebruik van slicers.
Dit item is vanaf 2010 in excel aangebracht en deze mogelijkheid is enkel zichtbaar voor werkmappen met de extensie xlsx.

- Converteer indien nodig het werkmap naar xlsx.
- Klik op het tabblad "Hulpmiddelen voor draaitabellen".
- Klik op het tabblad "Analyseren".
- Klik op de opdracht "Slicer invoegen".
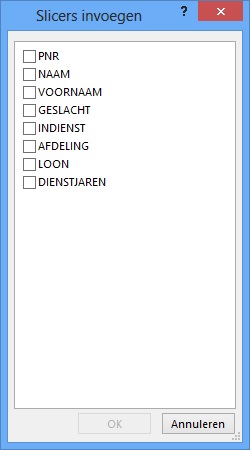
- Stip het item "Afdeling" aan.
- Klik op "OK".
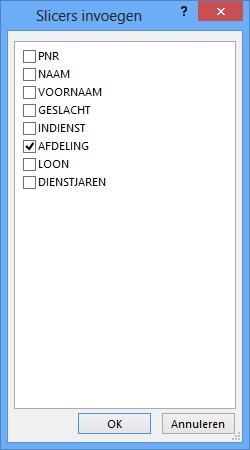
Naast de draaitabel verschijnt nu een dialoogvenster met de verschillende afdelingen.
Je kan m.b.v. deze slicer de draaitabel filteren. Je ziet meteen aan de blauwe kleur welke afdelingen geselecteerd zijn. Om meerdere afdelingen aan te duiden druk je de CTRL-toets in.

Indien de slicer is geselecteerd, dan verschijnt er bovenaan een extra tabblad "Hulpmiddelen voor slicers".

Geen opmerkingen:
Een reactie posten