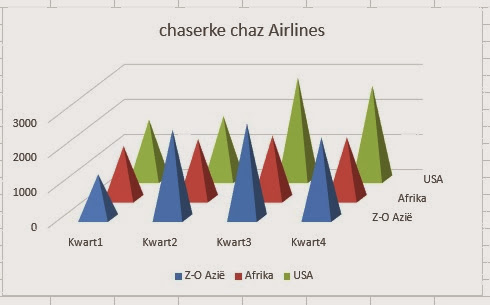We starten van kwartaalcijfers voor het aantal passagiers voor een vliegtuigmaatschappij chaserke chaz. De volgende grafiek wensen we te bekomen.
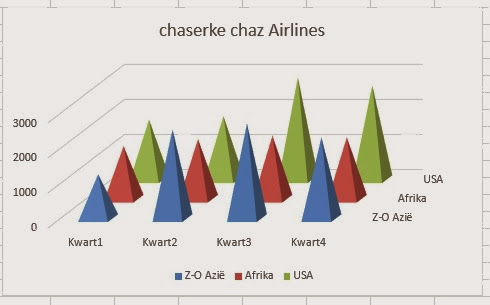
- Breng volgende tabel aan in een werkblad.
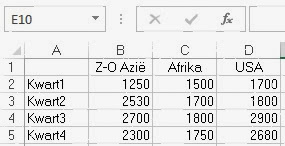
- Selecteer een willekeurige cel van deze tabel.
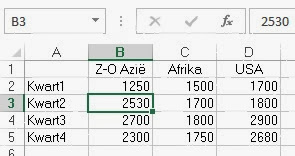
- Klik op het tabblad "Invoegen".
- Klik op het knopje voor het maken van een kolomgrafiek.

Er zijn verschillende soorten grafieken. Er verschijnt steeds een voorbeeld van de grafiek wanneer je de muisaanwijzer over een knopje stilhoudt.
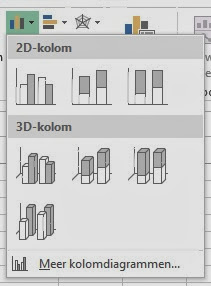
Het eerste voorbeeld is "Gegroepeerde kolom" bij "2D-kolom".
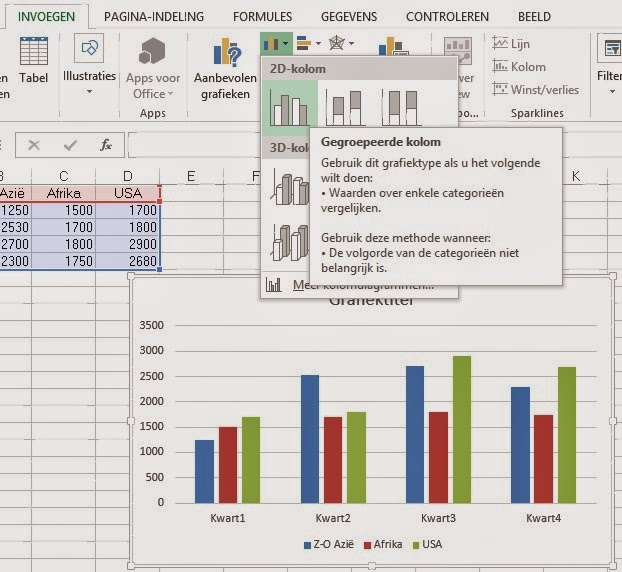
Het tweede voorbeeld is "Gestapelde kolom" bij "2D-kolom".
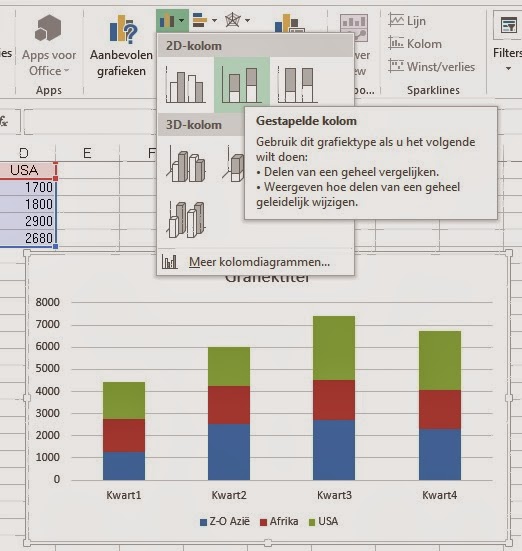
Het derde voorbeeld is "100% gestapelde kolom" bij "2D-kolom".

Het vierde voorbeeld is "3D gegroepeerde kolom" bij "3D-kolom".
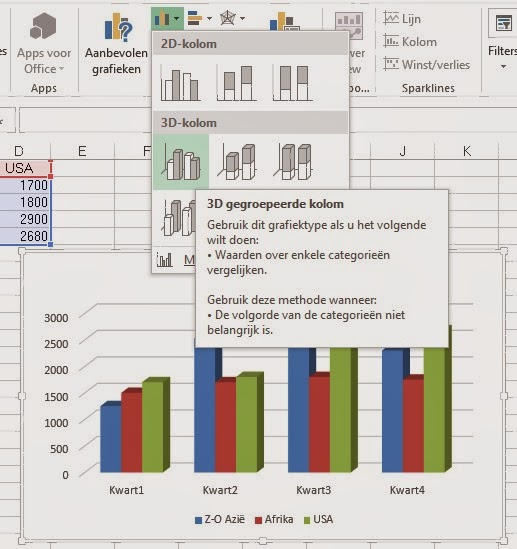
Het vijfde voorbeeld is "3D-kolom".

Deze grafieksoort kiezen we.
- Klik op "3D-kolom".
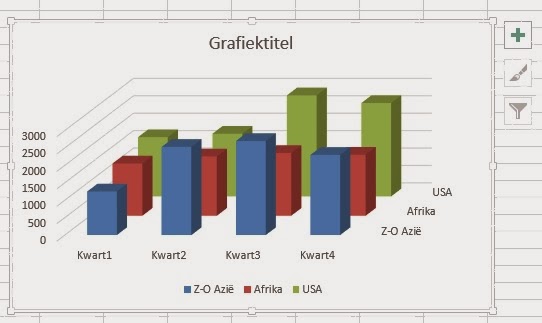
Indien de grafiek is geselecteerd verschijnt er een tabblad "Hulpmiddelen voor grafieken" in het lint. Dit tabblad bestaat uit de twee onderdelen "Ontwerpen" en "Indeling".


Je kan bepaalde onderdelen van de grafiek van uitzicht veranderen. Hiervoor is er een venster eigenschappen nodig. Je kan dit venster op verschillende manieren laten verschijnen. Bijvoorbeeld via het knopje "Selectie opmaken" bij "Indeling" van het tabblad "Hulpmiddelen voor grafieken".
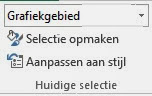
- Selecteer de grafiek.
- Klik op "Indeling" bij het tabblad "Hulpmiddelen voor grafieken".
- Klik op "Selectie opmaken".
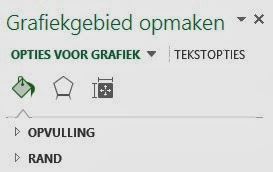
In ons geval krijgen we de eigenschappen te zien voor het "Grafiekgebied".
- Sluit het venster met de eigenschappen.
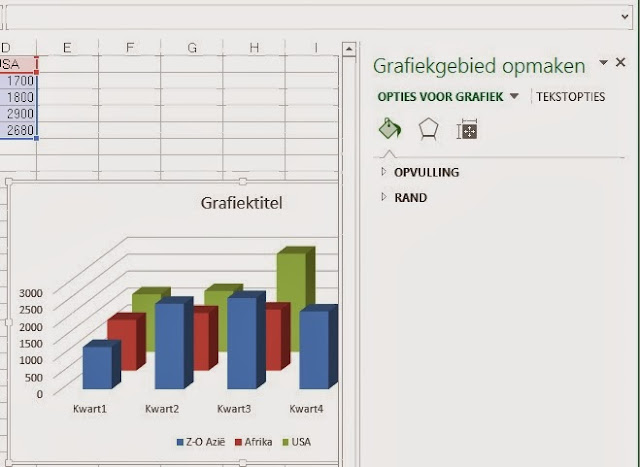
Je kan ook via het klikken met de rechtermuisknop op een onderdeel van de grafiek de eigenschappen tonen van dat onderdeel.
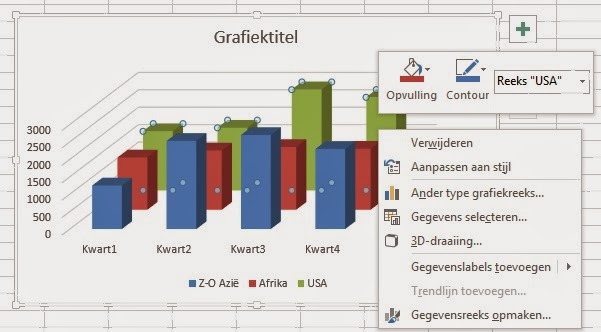
- Klik met de rechtermuisknop in de grafiek op een kubus voor één bepaalde reeks.
- Klik op "Gegevensreeks opmaken".
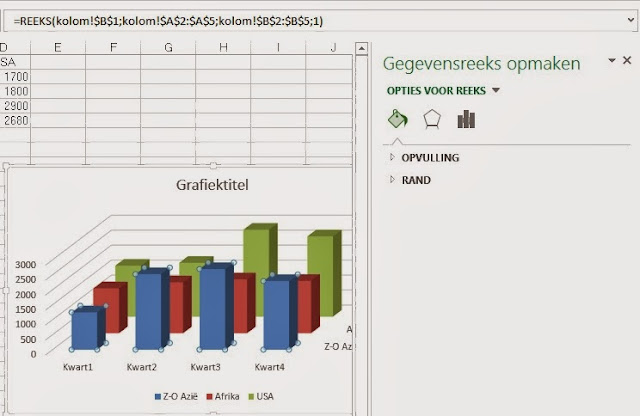
- Klik op het derde pictogram "Opties voor reeks".
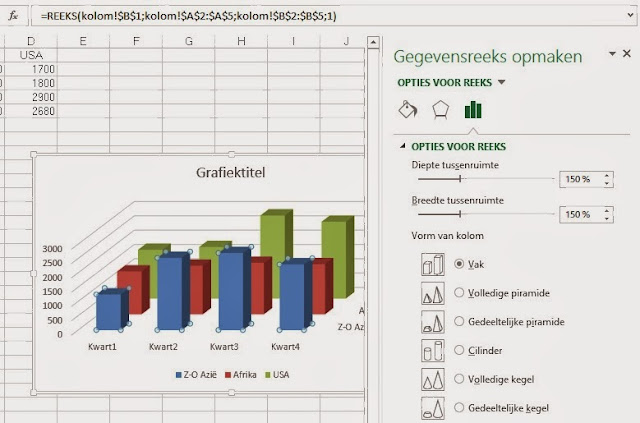
- Stip het item "Volledige piramide".
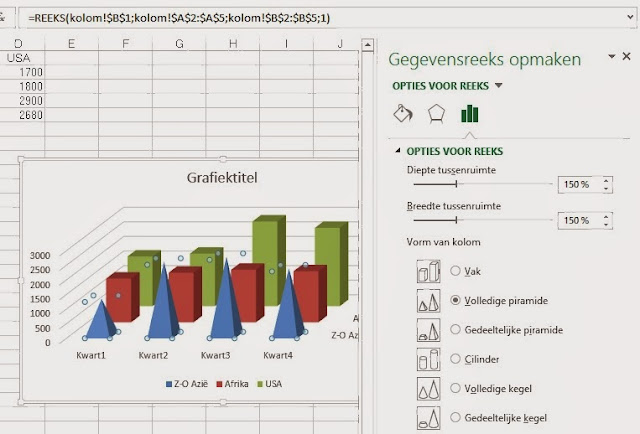
Voor elke reeks doen we hetzelfde. Omdat het venster met de eigenschappen zichtbaar is, hoeven we dit niet meer te openen. Met een klik op een onderdeel verschijnt de eigenschappen van dat onderdeel.
- Klik in de grafiek op de volgende reeks.
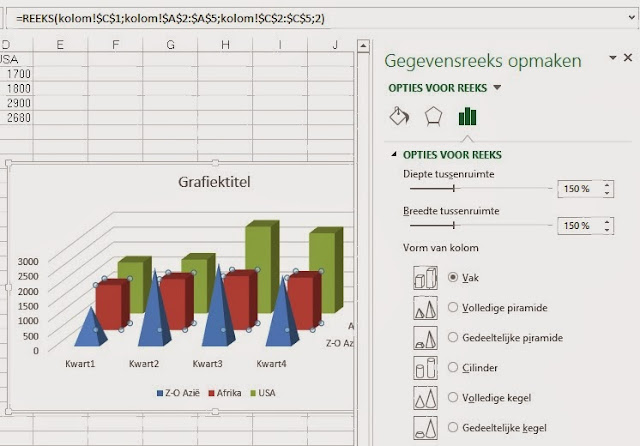
- Stip het item "Volledige piramide".
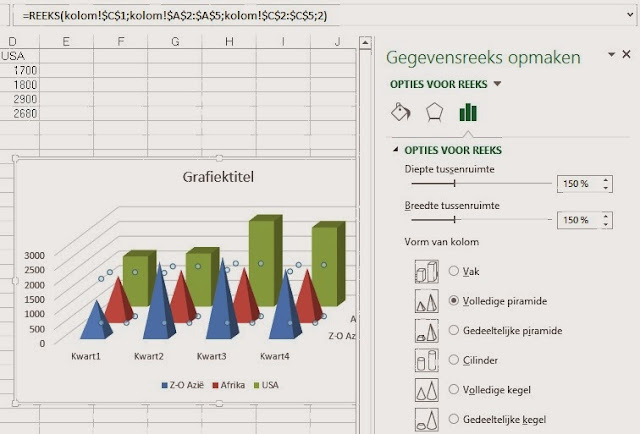
- Klik in de grafiek op de laatste reeks.
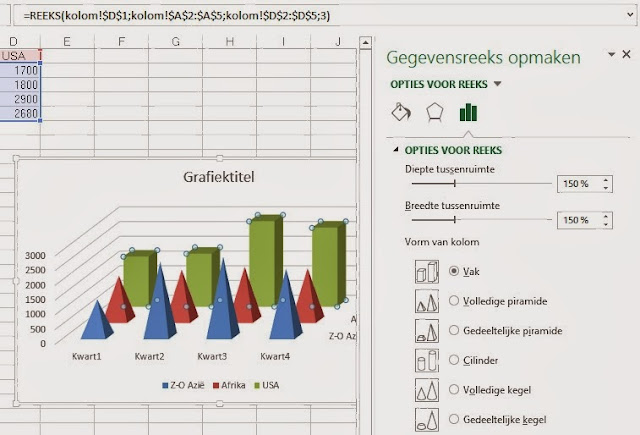
- Stip het item "Volledige piramide".
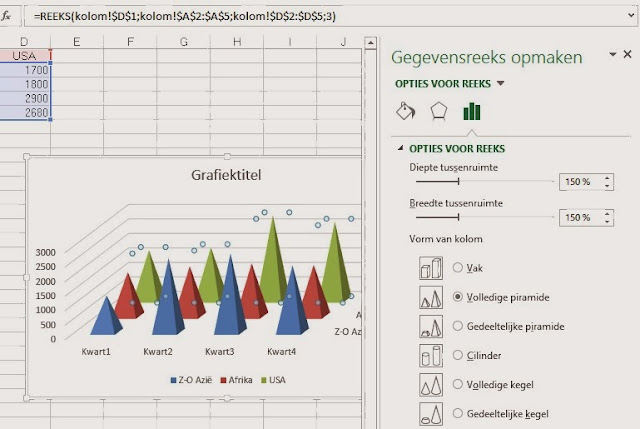
- Sluit het venster met de eigenschappen.
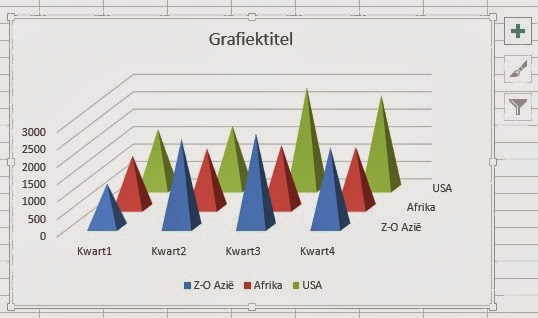
We brengen in een cel van het werkblad een tekst aan. Deze tekst wordt gebruikt in de titel van de grafiek. Wij brengen chaserke chaz airlines aan in de cel F1.
- Typ een tekst in een cel van het werkblad.
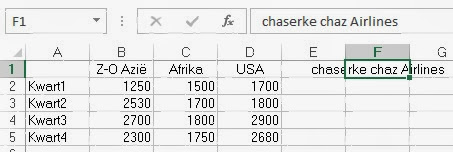
- Selecteer de grafiektitel.
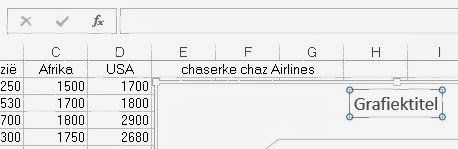
- Klik in de formulebalk.
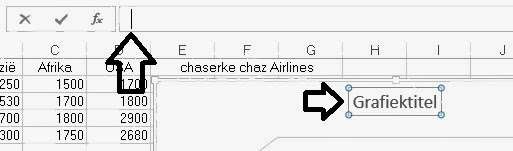
- Typ "=".
- Klik in de cel met de tekst dat overeenkomt met de grafiektitel.
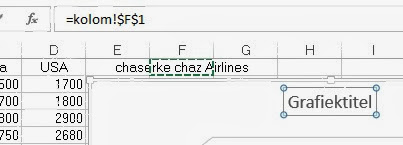
- Bevestig dit met de toets Enter.
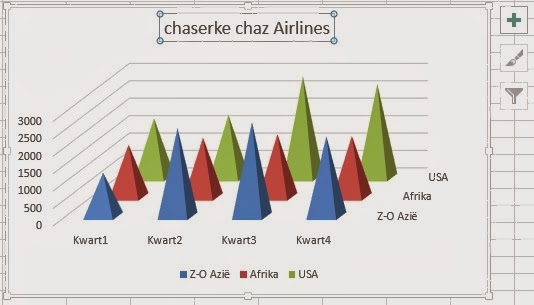
De titel verschijnt in de grafiek. We wensen vervolgens de waarden voor de verticale as wijzigen. We kunnen de eigenschappen voor deze as laten verschijnen door hierop te dubbelklikken.
- Dubbelklik op de verticale as.
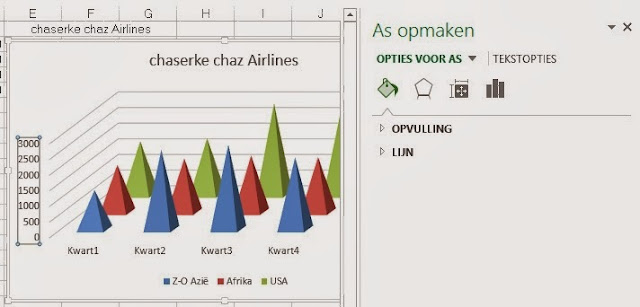
Bovenaan de eigenschappen van de as staan vier pictogrammen.
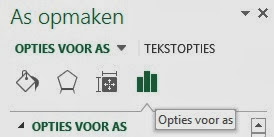
- Klik op het vierde pictogram "Opties voor as".

- Klik op het driehoekje bij "Opties voor as".
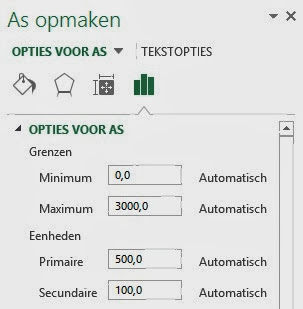
- Wijzig de waarde voor de primaire eenheid van 500 naar 1000.
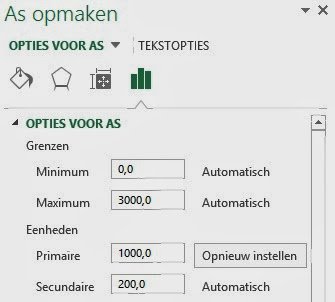
Merk op dat de tekst "Automatisch" wijzigt in "Opnieuw instellen". Wanneer je klikt op het knopje "Opnieuw instellen" komt de vorige waarde 500 terug te voorschijn.
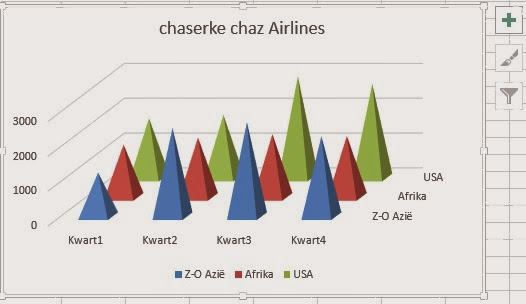
- Sluit het venster eigenschappen.
- Klik met de rechtermuisknop op de grafiek.
- Klik op de opdracht "Opslaan als sjabloon...".
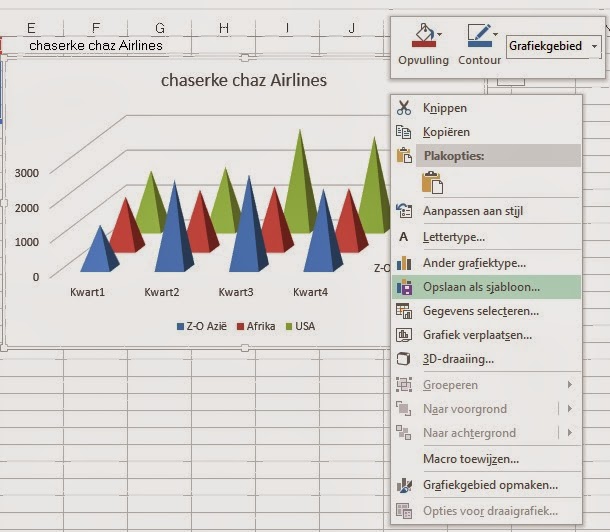
Het dialoogvenster "Grafieksjabloon opslaan" verschijnt.
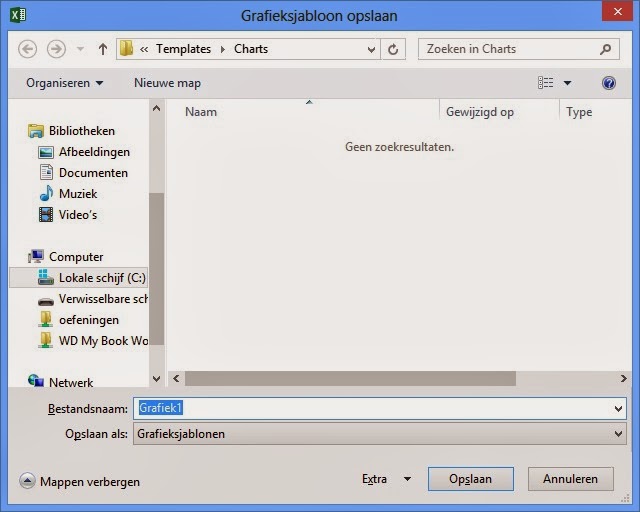
De locatie is reeds aangeduid. Je kan eventueel de locatie wijzigen. Echter als je het sjabloon wil toepassen dan heb ik nog niet gevonden waar je de voorgestelde locatie kan wijzigen.
- Wijzig de standaardnaam "Grafiek1" door "vluchtgegevens".
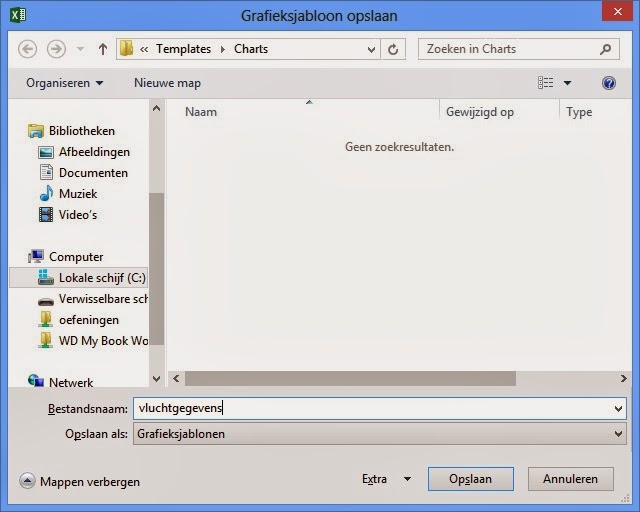
- Klik op het knopje "Opslaan".
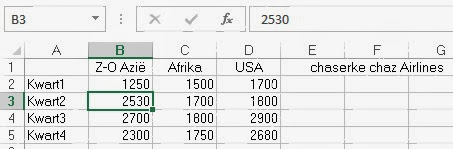
We verwijderen de gemaakte grafek.
- Selecteer de grafiek.
- Duw op de toets "Delete".
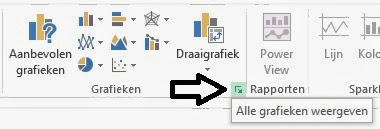
We wensen alle types grafieken te zien.
- Klik op het tabblad "Invoegen".
- Klik op het kleine vierkantje in de zone "Grafieken".
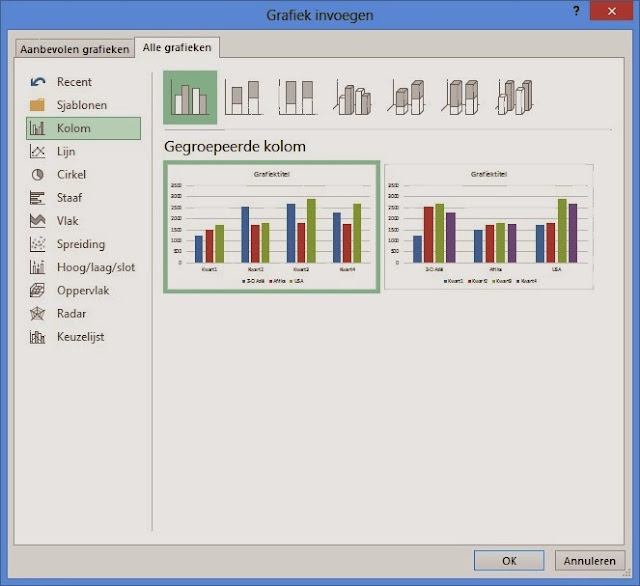
- Klik in de linkse kolom op het item "Sjablonen".
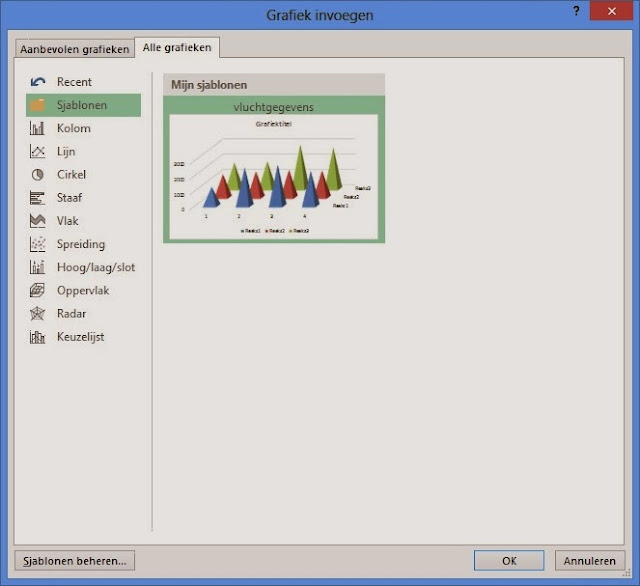
- Selecteer het sjabloon.
- Klik op "OK".
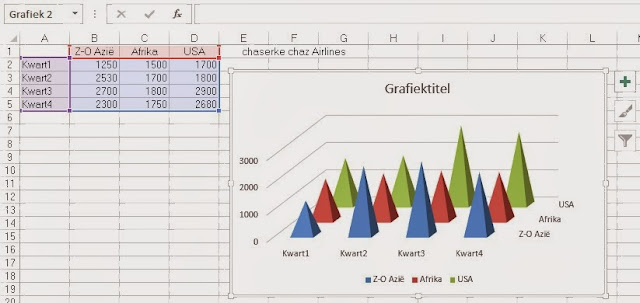
De grafiek komt terug tevoorschijn. Het is enkel nodig om de grafiektitel terug in te stellen.